

By Adela D. Louie, Son Güncelleme: 2/09/2022
一旦你的 Mac開始變慢那麼你的RAM幾乎已經出局了。 這通常發生在您使用Mac的時間最長的Mac上。 但你好嗎? 真的檢查它,以便您了解Mac上的RAM使用情況? 本文將教你如何 如何檢查Mac上的RAM使用情況.
部分1。 什麼是RAM?部分2:如何檢查Mac上的RAM使用情況?部分3:如何降低Mac內存使用率?部分4:您經常檢查Mac上的RAM使用情況並將其釋放嗎?
RAM實際上代表“隨機存取存儲器”,因此它負責為您的任務和進程提供Mac存儲。 雖然你的Mac上RAM和你的其他存儲之間存在差異,但你的RAM會讓它更快。 這就是為什麼你的Mac應該在你的RAM上保留一些東西,以便它運行得更快。
現在大多數Mac實際上都帶有8GB的RAM。 但是,對於那些舊版本的Mac,它只附帶4GB的RAM。 您在Mac上擁有的這些RAM已經足夠了,除非您是那些旨在獲得更多應用程序和遊戲的Mac用戶之一。 一旦你體驗到了這一點 你的Mac運行緩慢那意味著你的RAM用完了。
您可能會遇到一些問題,如下所示:
您需要考慮的一個事實是升級RAM很困難。 但仍有一些案例成功地做到了這一點。 這就是為什麼在Mac上了解你的RAM使用情況會對你有很大的幫助。 並且有一些方法可以幫助您減少內存使用量。
作為一個良好的開端,您可以繼續檢查RAM的狀態。 這是如何檢查Mac上的RAM使用情況。
步驟1:Goa開始並在Mac上啟動Finder窗口。
步驟2:然後,繼續並單擊“應用程序”按鈕。 它位於窗口屏幕的左側。
步驟3:然後,繼續並單擊“實用工具文件夾”。
步驟4:然後,繼續並雙擊“活動監視器”。
步驟5:之後,繼續並單擊Memory選項卡。 它位於屏幕上方的CPU選項卡旁邊。
步驟6:然後,繼續檢查“內存壓力”圖。 它位於“活動監視器”屏幕的底部。 它實際上有一個指示,如:
現在,既然您已經知道如何檢查Mac上的RAM使用情況,那麼現在是時候知道如何降低內存使用量了。 通過這種方式,您將能夠了解實際可以為您做的事情,以便能夠降低Mac上的內存使用量。
提示#1:調整Google Chrome的任務管理器
我們大多數人在Mac上使用谷歌瀏覽器作為我們的網絡瀏覽器的時間最長,只有少數人知道它實際上有自己的任務管理器。 如果您想強制退出瀏覽器上運行的任何內存繁重的進程,您實際上可以使用它。 這是一個方便的工具,因為使用它可以讓你看到在Mac上佔用CPU的頁面。 以下是如何使用它。
步驟1:繼續在Mac上啟動Google Chrome。
步驟2:然後,繼續並點擊Chrome設置。
步驟3:然後繼續並單擊更多工具。
步驟4:然後,繼續並單擊任務管理器。
步驟5:然後,為了能夠釋放RAM上的一些空間,繼續並關閉GPU進程。 GPU進程實際上是你Mac上的一個有用的東西。 但是,這也是佔用內存的重要因素之一。
提示#2:整理你的桌面
這個提示通常是其他Mac用戶做的最後一件事。 但這實際上是你可以做的最有效的事情之一。 您應該記住的事情是,您的Mac實際上是將其桌面圖標視為一個小活動窗口。 因此,您放在桌面上的圖標越多,那麼Mac上的內存就越大。 這就是為什麼你能夠釋放一些RAM空間,最好確保你的桌面是乾淨的。
提示#3:禁用儀表板小組件
從2017年開始,Mac上的儀表板功能實際上已經過時了。 這是因為您的儀表板必須提供幾個獨立的應用程序。 一旦你關掉它們,你就不必擔心失去任何東西 - 因為你不會。 這樣您就可以降低Mac上的內存使用量。 這是你如何做到這一點。
步驟1:繼續並在Mac上啟動“系統偏好設置”。
步驟2:然後繼續選擇Mission Control。
步驟3:從顯示板旁邊的屏幕下拉菜單中,繼續並選擇“關閉”。 這樣,您就可以關閉儀表板並降低Mac上的內存使用量。
人們也讀2019中最好的Mac清潔工如何刪除Mac設備上的Cookies?
提示#4:減少Finder中的內存使用量
另一個能夠降低1GB內存使用量的好方法是減少Finder。 這是因為Finder實際上已設置為在您開始瀏覽文件夾時從Mac上的所有文件進行搜索。 簡而言之,Finder必須記住所有文件的每條路徑並將它們保存在RAM中。 這顯然是Mac需要承擔的另一個負擔。 因此,為了減少Finder中的內存使用量,您需要執行此操作。
步驟1:繼續在Mac上啟動Finder。
步驟2:然後,繼續並單擊“轉到Finder”。
步驟3:在該選項下,繼續並單擊“首選項”。
步驟4:從那裡開始,啟動常規選項卡。
步驟5:然後您將能夠在屏幕上看到一個下拉菜單,因此,從那裡開始,單擊任何您想要的位置,“All My Files”除外。
步驟6:然後最後一步將重新啟動Finder,方法是在Mac上按“選項”鍵的同時雙擊它。
提示#5:如果Mac內存不足,請釋放磁盤空間
一旦你的Mac上的RAM耗盡,你的PC將依賴你的硬盤空間,以便它可以繼續運行你擁有的應用程序。 這就是為什麼要清理Mac上的磁盤空間的另一個好方法。 您應該從硬盤中刪除某些文件,例如大型和舊文件,舊下載,很少使用的應用程序,系統容器。
並且為了能夠以最快和最簡單的方式做到這一點,使用 PowerMyMac 清潔工將為你做所有的技巧。 這是因為該軟件是一款功能強大的一體化Mac應用程序,可以在Mac上釋放更多空間,並且可以使Mac的性能更好。 這是怎麼做的。
步驟1:下載並安裝
從我們的官方網站下載FoneDog PowerMyMac,然後在Mac上啟動它。
步驟2:啟動並檢查系統狀態
一旦你在PC上完全安裝了FoneDog PowerMyMac,就可以繼續啟動它。 在程序的主界面上,您將能夠看到三個選項,即Status,Cleaner和Toolkit。
要檢查Mac的系統狀態,請繼續並單擊“狀態”。 然後,它將顯示它包含的三個部分,用於監視CPU,內存和磁盤。 這意味著使用此程序將允許您檢查Mac上發生的情況。
步驟3:選擇“清潔”選項
在看到Mac的狀態後,您可以繼續選擇“狀態”旁邊的選項中的“清潔”選項。
步驟4:選擇系統垃圾
由於你應該從你的Mac中移除的東西之一是你的系統容器,然後繼續選擇Cleaner下的“System Junks”來開始清理它。
步驟5:掃描您的系統Junks
然後,PowerMyMac Cleaner將要求您掃描Mac上的所有系統容器。 您可以通過單擊屏幕上的“掃描”按鈕來完成此操作。 然後掃描過程將開始。 耐心等待,直到過程完成。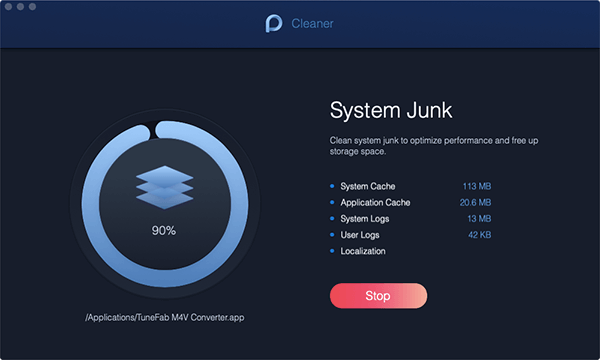
步驟6:查看掃描結果
一旦在Mac上完成掃描過程,您現在可以查看您擁有的所有系統容器。 要做到這一點,您只需單擊“查看”按鈕,所有結果將顯示在屏幕上。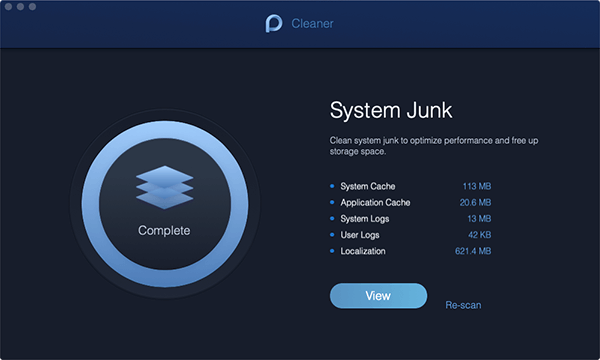
步驟7:選擇要刪除的文件
從那裡,您所要做的就是選擇要從Mac清理的所有文件。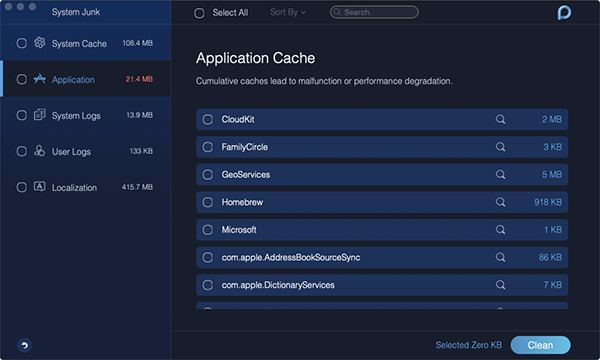
步驟8:清潔並確認
完成選擇要從Mac中刪除的所有文件後,請繼續並單擊“清除”按鈕。 然後屏幕上會出現一個彈出框,要求您確認。 您只需單擊“確認”按鈕,即可完成清潔過程。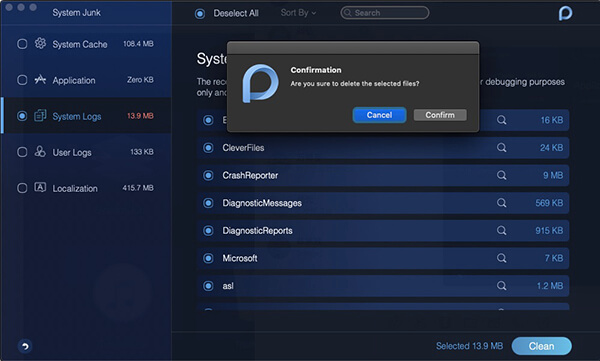
您現在要做的就是等到PowerMyMac清潔工完成 清理所有系統垃圾文件 你之前選擇的。
提示#6:關閉所有Finder Windows
Finder上的每個窗口實際上佔用了RAM上的空間。 但是,你不知道有多少個窗戶是打開的。 這就是你應該為此做點什麼的原因。 所以你需要做的是以下幾點。
步驟1:繼續在Mac上啟動Finder。
步驟2:然後,繼續並單擊“窗口”。
步驟3:然後,單擊“合併所有Windows”。
從那裡,您將能夠管理Finder窗口並減少RAM的使用。
實際上,您必須時不時地檢查您的RAM使用情況,這樣您就可以防止Mac運行緩慢或阻止您的應用程序崩潰。 這就是為什麼我們向您展示瞭如何檢查Mac上RAM的使用情況以及如何降低內存使用量的原因。
所以,如果您真的知道如何減少內存使用以及如何檢查RAM的一些技巧,請告訴我們,因為它對許多Mac用戶非常有幫助。
Hinterlassen Sie einen Kommentar
Yorumlamak
Popüler makaleler
/
BİLGİLENDİRİCİLANGWEILIG
/
basitKOMPLİZİERT
Vielen Dank! Merhaba, Sie die Wahl:
Excellent
Değerlendirme: 4.6 / 5 (dayalı 72 yorumlar)