

By Nathan E. Malpass, Son Güncelleme: 28/01/2023
你可能會問“為什麼我的Mac很慢?” 事實上,Mac運行緩慢是一個我們不想面對的大問題。 我們怎麼樣 加快Mac? 我相信你今天會得到滿意的答案。
你的Mac是一個良好的設備,可以讓你做很多事情。 通常情況下,購買後它的運行非常快。 但隨著時間的推移,它積累了很多問題而且速度減慢了。
隨著設備老化,磨損會使其減慢速度。 對於所有Mac,例如iMac,MacBooks和MacBook Pro,都是如此。 但你不必為此感到沮喪。 有一些方法可以增強Mac設備的性能並解決 Mac運行緩慢 的問題。
幸運的是,在本文中,我們將告訴您Mac運行速度比以前慢的原因。 另外,我們將為您解決Mac變慢的問題,讓我們開始吧。
原因01:您的硬盤驅動器幾乎已滿原因02:過時的Mac操作系統原因03:啟動導致設備減速原因04:在你的後臺中運行很多東西原因05:舊硬體原因06:無組織的桌面原因07:瀏覽器充滿垃圾原因08:緩存過期的文件原因09:Finder使用了大量內存原因10:動畫加載原因11:SMC設置已損壞原因12:Spotlight重載原因13:內存中的大量臨時文件原因14:你的FileVault會給你的記憶帶來巨大的壓力原因15:衝突或破壞的權限原因16:大堆舊文件和大文件原因17:位於首選項窗格內的大量圖標
Mac運行緩慢的最常見原因之一是硬盤太滿了。 如果您 釋放Mac設備上的更多空間,減少了對它的負擔,這樣便可以加快Mac設備的速度。
完整硬盤驅動器的解決方案是清理它。 這對你來說聽起來很容易,但實際上,如果你手動操作,它會有點複雜。 清理和刪除舊電影,清理桌面以及刪除不需要的舊文件很容易。
但是,系統清理要復雜得多。 此外,您需要知道可以安全刪除哪些實際文件,以便為您的設備添加更多空間。 您可以做的一件事是使用一個名為 FoneDog的Mac Cleaner 的工具。
首先,您需要在Mac設備上下載FoneDog的Mac Cleaner。
下載Mac Cleaner後,在Mac上啟動它。 然後,您可以在主頁上看到三個主要模塊:Status,Cleaner和ToolKit。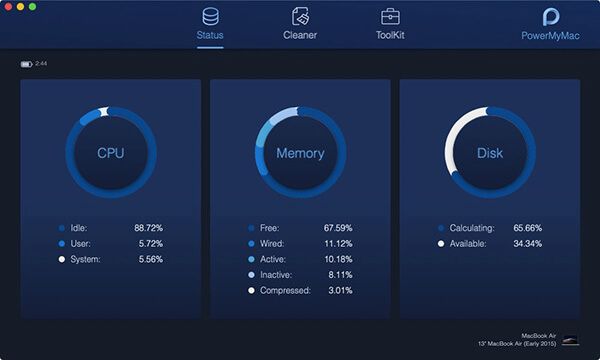
Cleaner為您提供Mac上的系統,照片,電子郵件,文件,應用程序和其他字段的清理功能。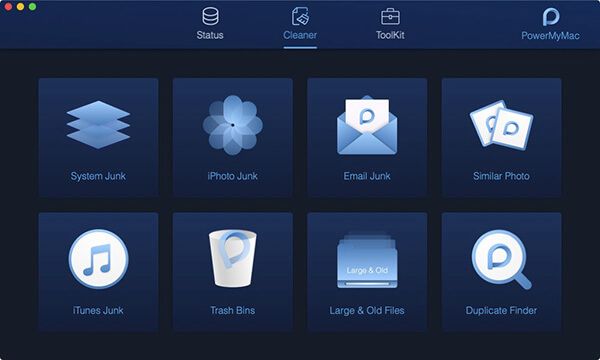
在這裡,以iTunes Junk為例向您展示如何清理Mac上的垃圾,讓您的Mac運行得更快。
備註:其他工具如“系統垃圾“和”電子郵件垃圾“,清理它們的步驟與”iTunes垃圾“工具相同。
點擊圈子“瀏覽“按鈕,等待一段時間。掃描步驟完成後,您可以點擊”查看產品“按鈕來查看掃描結果。或者你可以點擊”重新掃描“再次掃描你的iMac / MacBook / MacAir。
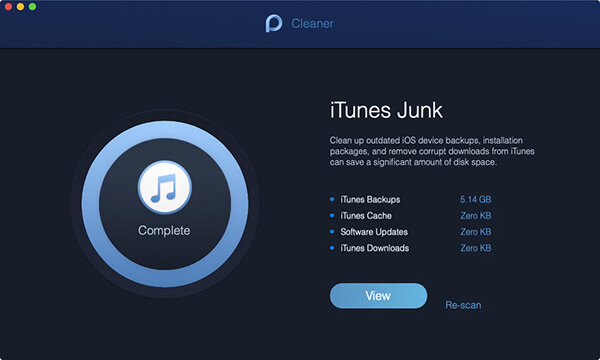
正如您在左側看到的那樣,iTunes文件的類別及其詳細文件位於右側。 選擇要清理的它們,然後單擊“刪除它們”清潔“按鈕。
會出現一個名為Confirmation的彈出窗口。 請按下 “確認” 如果您確定要刪除所選文件,請按鈕; 否則,請按取消按鈕返回上一頁。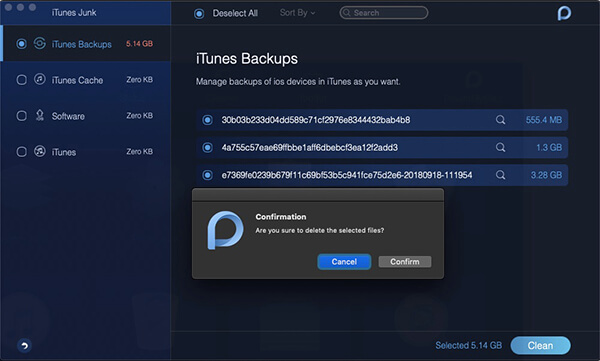
您的iTunes文件正在刪除。 請耐心等待清潔過程。
您使用的Mac OS X或macOS在性能方面非常重要。 與較新版本相比,操作系統的早期版本通常較慢。 這就是Apple不時發布新版本的原因。
解決方案很簡單,當然,您只需更新Mac操作系統即可。 建議您使用Mac的最新版操作系統。 目前,最新的操作系統是macOS High Sierra。
但是,如果您的Mac設備在更新到macOS High Sierra後仍然很慢,該怎麼辦? 好吧,不要感到沮喪。 可能是因為磁盤權限受損。 您必須使用工具簡單地修復磁盤權限。

啟動Mac設備將啟動其中的大量應用程序。 很多東西都在後台加載。 這會導致啟動過程變慢。 但有時候,Mac的速度減慢並不只會在啟動時存在。 它有時會在您使用Mac設備的整個過程中持續存在。
為了使您的macOS表現更快,您必須為Mac提供乾淨利落的能力。 如果您的啟動過程不受管理,那麼即使在使用之前,您也會給Mac帶來很大的負擔。 由於它上面的負載,它會讓你的Mac開機更長時間。 這就是為什麼你必須減輕你在Mac的啟動過程中給予的負擔。
您可以在列表中禁用和停止一些不必要的啟動項,以縮短啟動時間並提高Mac的性能 PowerMyMac - 登錄 的功能。

這類似於上述第三個問題。 當您在後台運行大量應用程序和系統文件時,Mac可能很難將資源專用於更簡單的任務。
此問題的解決方案是通過使用活動監視器實際結束在後台運行的進程。 活動監視器將顯示佔用Mac設備系統資源的各種進程。
如果您只是關閉佔用過多系統資源的應用程序,則會導致Mac設備的顯著加速。 以下是完成的步驟:
步驟01 - 啟動應用程序文件夾。
步驟02 - 啟動Utilities文件夾。
步驟03 - 您將能夠看到活動監視器。 啟動它。
步驟04 - 實時檢查Mac設備上正在運行的各種應用程序和進程。 從這一部分,您將能夠查看實際導致Mac設備降速的原因。
步驟05 - 單擊標記為“內存”的選項卡。 它位於頂部。
步驟06 - 然後按存儲過濾器,該過濾器位於顯示列表的頂部。 這將導致程序根據它們在Mac RAM中佔用的資源或空間的數量進行分類。 這個數字越高意味著它們消耗的功率越大。
步驟07 - 單擊列表中不需要的特定應用程序。
步驟08 - 按下灰色的“x”圖標,可以在窗口的角落(左上角)看到。 當然,最好不要碰到你不了解的東西。

不幸的是,可能是你的Mac設備很老,所以你的Mac運行緩慢。 當然,如果硬體已經過時,Mac設備的速度和性能將會降低。 你無法解決這個問題。 你要做的就是採取嚴肅的措施。
如果您已完成我們上面所述的所有操作並且您的Mac性能仍然很差,則可能需要檢查您的硬體。 可能需要升級它。 有些Mac設備實際上超出了簡單的幫助。 另外,升級Mac設備可能會很昂貴。 您甚至可能需要考慮購買新硬體或購買全新的Mac設備。

無組織的桌面? 你有一個像垃圾一樣嚴重的桌面嗎? 好吧,現在是時候清理桌面了。 您可能不知道這一點,但有關於這些桌面圖標的信息。
它們中的每一個實際上都是Mac操作系統必須實際處理和渲染的活動窗口。 如果桌面上有很多圖標,那麼Mac設備的速度會慢下來。
當然,這裡的解決方案是組織您的桌面項目。 這是為了提高Mac設備的速度和性能。 最好組織桌面上的各種文件,並將相關文件放入文件夾中。
如果您不需要文件,只需將其移至垃圾回收筒即可。 清潔桌面並不是一件難事。 實際上這很容易。 因此,你可以簡單地做到這一點,因為它在加速和提高你的Mac性能方面真的有作用。

大多數擁有Mac設備的人在連接到互聯網時都會使用它。 這意味著如果您自己的瀏覽器性能較低,您的Mac設備也將具有較慢的性能。 如果你有很多打開的標籤和很多推出的擴展程序,你的功能非常強大的瀏覽器和Mac設備真的會變慢。
此問題的解決方案是刪除不需要的擴展。 這將使您的瀏覽器和整個Mac設備更快。 有時,隱藏的插件,附加組件和擴展程序通常偽裝成一些免費的應用程序或軟件。 您只需下載,接下來您看到的是彈出窗口,搜索欄和顯示在您的顯示器中的廣告。
但是,仍有一些實際上是合法的擴展。 此外,它們還可以擴展您的瀏覽器可以執行的操作。 但是,每個擴展程序都會給Mac設備帶來負擔,導致速度變慢。 最後,這些工具甚至可能會隱秘地收集您的數據。
您可以採取以下步驟在Chrome中手動刪除擴展程序:
步驟01 - 打開Chrome。
步驟02 - 單擊帶有三個點的圖標。 它位於屏幕的右上角。
步驟03 - 按更多工具。
步驟04 - 按Extensions。
然後,您將了解Chrome中安裝的所有加載項和擴展程序。 您可以完全刪除擴展名,也可以禁用它們。 當您不知道它的實際內容時,最好刪除該擴展名。

如何從Safari手動刪除擴展:
步驟01 - 打開Safari。
步驟02 - 按Safari。
步驟03 - 按上部菜單上的“首選項”。
步驟04 - 選擇名為Extensions的選項卡。
步驟05 - 刪除您不想要的擴展名。
使用瀏覽器時,您的Mac設備運行速度會更快,您應該減少打開的選項卡數量。 IT顧問建議您應該打開少於9個選項卡。 這樣,瀏覽器不會超載,且每個標籤都會顯示標題。
有多種類型的緩存文件。 這些包括用戶緩存,系統緩存,應用程序生成的緩存,瀏覽器緩存等。用戶緩存連接到您的用戶帳戶,它通常包含Mac設備中整個垃圾大約70%。 手動刪除這些將涉及一些打字和點擊。
解決此問題的方法是刪除一些緩存以增強Mac的性能。
步驟01 - 啟動Finder。
步驟02 - 按“轉到”菜單上的“轉到文件夾”。
步驟03 - 鍵入以下/ Library / Caches
步驟04 - 按Enter鍵。
步驟05 - 查找緩存文件夾。
步驟06 - 訪問每個文件夾。 刪除這些文件夾中的文件。
步驟07 - 清空垃圾回收筒。
請注意,您不應刪除文件夾,只刪除其中的內容。
現在,您只需刪除系統緩存。 但是,在此期間您應鍵入以下路徑:/ Library / Caches
你應該做的步驟實際上是一樣的。 您應該找到主緩存的文件夾。 接下來,找到其中的子文件夾。 刪除所述文件夾中的所有內容。
在您真正開始刪除文件之前,您應該備份Cache文件夾。 這是因為它實際上可能存在風險。
最好的解決方案是使用FoneDog的Mac Cleaner。 這是一個 如何在Mac上清除緩存 的指南。

默認情況下,Finder用於查找“我的所有文件”視圖中的文件。 當您的Mac設備上有大量文件時,Finder當然會變慢。 這是因為Finder打開每一個窗口變得困難。
此問題的解決方案是調整Finder的首選項。
步驟01 - 啟動Finder。
步驟02 - 轉到頂部菜單並選擇首選項。
步驟03 - 搜索名為New Finder Window的菜單。
步驟04 - 只需將“我的文件”默認設置修改為更具體的其他位置。 一個例子是您的下載文件夾。
下次打開時,Finder將自動在此新位置啟動。 就這樣,您為Mac保存了一些內存資源。

您可能已經知道這一點,但豐富的圖形和動畫使用了大量的資源。 我們沒有告訴您將Mac切換到最舊的界面。 但是,如果你的Mac設備速度很慢,那麼簡單性仍然是最好的。
這裡的解決方案是降低你的動畫效果。
步驟01 - 啟動系統首選項。
步驟02 - 轉到Dock。
步驟03 - 通過取消勾選以下項目來禁用:放大,打開應用程序時使用的動畫,以及自動隱藏和顯示Dock。
步驟04 - 按下最小化窗口。
步驟05 - 修改精靈效果並將其更改為比例。 這是因為縮放是一種更簡單的縮放形式,並且使用更少的內存資源。

系統管理控制器稱為SMC。 它是為您的Mac設備管理許多功能的人,例如系統音量,風扇,電源,燈光以及更多參數。 大多數情況下,SMC的首選項會被破壞,這會導致Mac設備速度變慢。
此問題的解決方案是將SMC重置為其默認出廠設置。 以下是如果您的設備電池實際可拆卸的方法:
對於那些不可拆卸的電池:

在Mac Pro,iMac和Mac Mini上重置SMC:
您的Mac設備有自己的搜索引擎Spotlight。 在它可以實際定位任何單個事物之前,它會為您擁有的每個文件製作一個地圖。 如果您有一台舊的Mac設備並且具有多個驅動器,則在重新索引非常大的文件時會出現問題。
解決方案是Spotlight調整。 與我們在Finder中所做的類似,您將限制Spotlight搜索的區域。
步驟01 - 訪問系統偏好設置。
步驟02 - 轉到Spotlight。
步驟03 - 轉到“隱私”選項卡。
步驟04 - 您可以簡單地從Spotlight中搜索某些選定的文件夾。 這將使其負載更輕。 只需將文件夾拖放到顯示的窗格即可。 你應該從較重的那些開始。
通過這種方式,Spotlight將避免索引所述捲和文件夾。 Mac的性能會變得更好,因為它將花費更少的時間進行索引。 另一種簡單的方法是使用 PowerMyMac - Spotlight 關閉它們的功能。

“為什麼我的Mac這麼慢?” 有一個簡單的事實,大多數人都不知道。 您在Mac設備中啟動的每個應用都會創建緩存文件。 應用程序實際處於活動狀態的時間越長,它創建的緩存量就越大,逐漸堆積起來。 所有類型的臨時文件都是如此。
解決此問題的方法是定期重啟Mac設備。 重啟你的Mac設備有其自身的好處。 重新啟動到您的RAM被釋放。 當您的Mac設備缺少所需的RAM時,它實際上會從虛擬內存中藉用。 但是,它不能無休止地做到這一點。
發生這種情況時,您的Mac設備會變慢。 為了釋放更多的RAM,你必須不時地重啟Mac設備。 操作系統創建的每個臨時文件及其中包含的應用程序都將被刪除。 此外,您“認為”已關閉(但仍在後台運行)的所有應用程序將被迫退出。 最後,您的Mac現在將被刷新,其性能將變得更好。

為了避免入侵者復制你的文件,FileVault會運行。它實際上是非常有利的,但是,其中有一個很大的缺點。 如果您的Mac已經很老了,激活文件加密實際上可能會降低速度,特別是在涉及硬盤性能時。
該怎麼辦? 好吧,你必須停用FileVault的加密。 以下是如何逐步完成的:
步驟01 - 訪問Apple菜單。
步驟02 - 轉到“系統偏好設置”。
步驟03 - 選擇安全和隱私。
步驟04 - 按下看起來像鎖的圖標。 這將解鎖它。
步驟05 - 輸入您的密碼。
步驟06 - 按“關閉FileVault”。
步驟07 - 按“關閉加密”。
現在,Mac的性能將變得更快。 這是因為FileVault在加密和解密文件期間非常重視處理器週期。

Mac操作系統中的文件具有某些權限。 這些權限確定哪些服務和應用程序可以訪問特定文件。 隨著時間的推移,會出現權限問題。 這會導致Mac操作系統凍結,崩潰和滯後。
此問題的解決方案是修復磁盤權限。 您可以通過名為“磁盤工具”的應用程序執行, 這可以在Applications和Utilities中看到。 進入“磁盤工具”後,只需突出顯示設備的啟動盤即可。 之後,按名為First Aid的選項卡。
然後,您必須按下名為“修復磁盤權限”的按鈕。 您的Mac設備現在將通過您的整個驅動器。 它將定位和修復權限。 這樣,當應用程序需要特定文件時,Mac設備可以立即找到它。
您必須記住,具有OS X El Capitan的用戶無法使用此特定選項。 這是因為Apple已包含系統完整性保護(SIP)功能。 此功能自動修復磁盤權限。 問題在於並非所有應用程序都經過這些自動修復。

Mac設備上通常有兩個位置成為數據轉儲。 這兩個文件夾是“垃圾回收筒”和“下載”文件夾。 這樣可以減少硬盤驅動器上的空間,當然,Mac的性能也會大幅下降。
此處的解決方案是清理“垃圾回收筒”和“下載”文件夾。 只需右鍵單擊“垃圾回收筒”的文件夾,然後選擇“清空廢紙簍”。 然後,您必須訪問“下載”文件夾並按其大小對所有文件進行排序。 您將能夠看到您認為不需要的東西。 這些可能是您之前下載的相簿或電影。
你可以為這些做些什麼。 您可以做的一件事是在Downloads文件夾中找到.DMG擴展名的文件。 您還可以將Mac設備中的媒體文件傳輸到iCloud帳戶。 您還可以將文件傳輸到外部硬盤驅動器。 最後,您還可以刪除重複的文件夾和文件。
您可以用來刪除重複文件和文件夾的一件事是使用FoneDog Mac Cleaner。 它有一個模塊,說Duplicate Finder。
下載應用程序時,有時會在“系統偏好設置”中包含其快捷方式。 當然,這些圖標仍佔據一定的空間。 即使應用程序已被刪除,有時候,圖標仍然位於那裡。
這裡的解決方案是清理您的首選項窗格。 如果您刪除偏好設置窗格中的額外內容,Mac設備的速度將顯著提高。 以下是如何逐步完成的:
步驟01 - 訪問系統偏好設置。
步驟02 - 檢查窗格。
步驟03 - 查看您不經常使用的應用程序圖標。
步驟04 - 右鍵單擊這些應用程序。
步驟05 - 按刪除。
步驟06 - 清空垃圾回收筒以完全擺脫這些。
![]()
Mac設備運行緩慢的原因有很多。 最常見的原因包括在這裡。 你可以做的最好的事情是加速你的Mac,刪除不必要的混亂,垃圾文件,舊文件和大文件。 要做到這一點,你需要 FoneDog的Mac Cleaner。 它是一個多功能於一體的工具,包含用於不同目的的16個不同模塊。 現在,選擇一個合適的解決方案來修復“為什麼我的Mac這麼慢?”。
Hinterlassen Sie einen Kommentar
Yorumlamak
Popüler makaleler
/
BİLGİLENDİRİCİLANGWEILIG
/
basitKOMPLİZİERT
Vielen Dank! Merhaba, Sie die Wahl:
Excellent
Değerlendirme: 4.5 / 5 (dayalı 87 yorumlar)