

By Nathan E. Malpass, Son Güncelleme: 2/09/2021
我有一台MacBook Air,當我第一次購買它時,設備非常快。 現在,我注意到我的MacBook Air變得非常慢,彩虹輪不斷彈出。 如何讓我的MacBook Air更快? 我如何加快速度 我的Mac?
~MacBook Air用戶
第一部分:加速Mac是可能的嗎?第二部分:如何加速你的Mac第三部分:可用於加速Mac的方法第四部分:結論
你的Mac設備目前是否太慢了? 好吧,如果你有多年的Mac設備,你可能會查看Apple的網站,知道你是否真的可以支付新的Mac設備。 價格值得嗎?
但是,這可能只是你的幸運日。 如果你想要一台新的Mac設備只是為了速度,那麼你必須推翻這個想法。 實際上,您可以加速Mac設備,而無需支付新設備的費用。
在本文中,我們將為您提供許多可以實現的技巧 提高速度 並提高您目前擁有的Mac設備的性能。
您可能不知道這一點,但有些工具實際上可以幫助您維護Mac設備並使其保持最佳性能。 以下是其中一些:
工具#1:FoneDog的Mac Cleaner
您可以使用的一個流行工具是 FoneDog的Mac Cleaner。 它是8工具中的1,允許您清理Mac設備以查找重複文件,垃圾文件和不必要的應用程序。 它可以幫助您刪除佔用Mac設備空間過大的數據並減慢速度。
以下是如何逐步使用FoneDog的Mac Cleaner:
步驟01 - 下載該工具。
步驟02 - 在Mac設備中啟動它。 主界面將顯示各種設備的系統狀態。
步驟03 - 在Cleaner中選擇iTunes Junk。
請注意: 在iTunes Junk中清理junks的步驟與Cleaner中的其他功能類似。
步驟04 - 按掃描按鈕。 該工具現在將對您的設備進行全面掃描。
步驟05 - 完成掃描過程後,單擊“查看”。 這將允許您檢查掃描結果。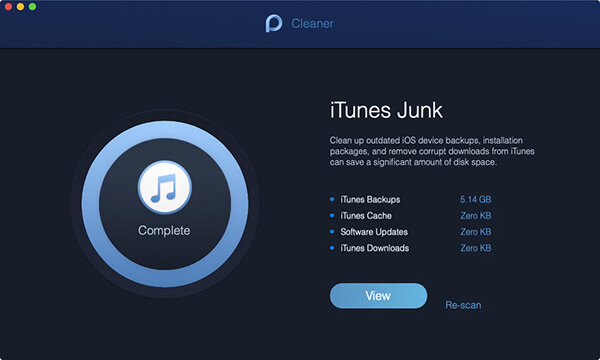
步驟06 - 選擇特定類別。 選擇要按類別刪除的特定文件。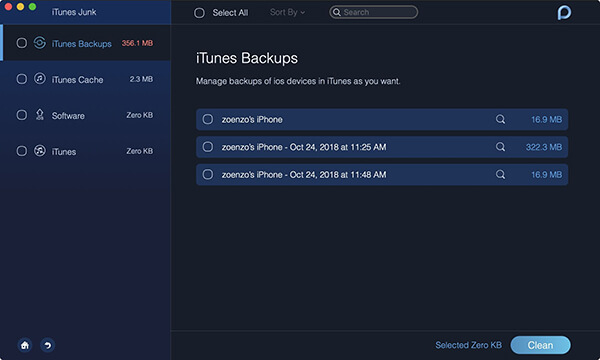
步驟07 - 按清潔。 確認清潔操作。
步驟08 - 等到清潔過程結束。
工具#2:Mac BitDefender AntiVirus
BitDefender的 是一種防病毒工具,適用於Mac設備。 它宣稱自己是“絕對保護”的工具。為Mac創建的BitDefender Antivirus使用了全球最先進的網絡安全技術之一。
這意味著您可以體驗擁有Mac設備的好處,而無需擔心任何其他問題。
實際上,通過使用下面列出的各種方法和技巧,可以獲得3rd派對應用程序提供的許多功能。
但是,某些軟件實際上是自動化的,可以通過簡化和加快流程來幫助您維護Mac設備。 本指南中包含了其中一些工具,可幫助您將Mac置於最佳狀態。
工具#3:適用於Mac設備的Malwarebytes
Mac的操作系統通常沒有大多數Windows用戶遇到的常見惡意軟件和病毒。 但是,這並不意味著你應該對此非常自滿。
您應定期檢查整個設備是否存在令人討厭的數據,文件,感染等,以確保您的設備沒有惡意軟件和病毒,導致設備性能降低甚至無法使用。
為Mac設備製作的惡意軟件為您提供免費功能,可以掃描硬盤驅動器中的任何惡意軟件,然後允許您刪除或刪除這些惡意文件。
掃描整個設備是一種免費且簡單的方法,可確保您的設備免受惡意威脅。 另外,在等待Malwarebytes為您完成工作時,您可以做任何您想做的事情。
工具#4:Dashlane
這個工具肯定會讓你的生活更輕鬆,讓工作更快。 在工作時減慢你速度的一件事是需要記住用戶名和密碼。 這就是我們建議您使用名為Dashlane的應用程序的原因。
所述應用程序是密碼管理工具,其自動管理登錄到不同帳戶的過程。 根據Dashlane的說法,使用他們的應用程序每年可以節省50小時(平均)。 這就是我們認為這篇文章非常適合本文的原因。
帳戶詳細信息和與這些帳戶關聯的密碼將鎖定在您安全的主密碼後面。 當然,您仍然需要記住這個主密碼。
Dashlane是在應用程序,網站和帳戶之間移動的好方法,無需記住您用於某個特定帳戶的密碼或特殊字符。
如果您在單個設備上使用Dashlane,它將免費提供給您。 但是,如果您希望在其他設備(如iPad,iPhone和其他筆記本電腦)上使用它們,每年將花費您大約39.99美元。
如果您選擇超過一年,還提供折扣。 如果您認為此工具不適合您的需求,您還可以嘗試其他密碼管理工具,如1Password或LastPass。
人們也讀如何清理Mac為什麼我的MacBook Pro如此之慢以及如何處理它
工具#5:修剪啟動器4
現在,在我們開始實際加速你的Mac之前,我們將推薦另一個名為Trim Enabler 4的工具。
如果您使用的是帶有固態驅動器(SSD)的Mac,則此工具非常適合監視磁盤運行狀況並提高性能。 它甚至可以讓您具備基準測試的能力。 您可以在他們的官方網站上免費試用。
提示01:退出不必要的應用程序
明顯,對嗎??? 但是,這是你應該做的第一件事。 你應該關閉或退出你不使用的程序,特別是如果它們在後台運行。 您的Mac設備可能會將大部分內存資源和CPU資源用於一個月內甚至不使用的特定程序。
檢查正在運行的應用程序的快速簡便方法是轉到位於窗口底部的Dock。 實際運行的程序或應用程序將包含位於其下方的點。
如果您無法看到所述點,則可以啟動“系統偏好設置”並按“停靠”。 之後,您必須確保標籤旁邊有一個勾號,表示如果某個應用程序處於打開狀態,則應顯示指示燈。
另一種方法是按下Command + Tab以啟動App Switcher。 之後,您可以通過選項卡查看打開的應用程序。 您可以在選項卡時按下Command鍵。
您可以使用幾種方法退出這些應用程序。 按住Ctrl鍵並單擊(或右鍵單擊)Dock中的應用程序圖標,然後選擇退出。 如果您正在使用App Switcher,您可以按下Command-Q鍵以關閉您想要退出的程序。
如果強制退出選項顯示正在運行的其中一個應用程序,您可能已找到實際的罪魁禍首。 這是因為此程序會降低Mac設備的速度。
如果您發現不需要此應用程序,則可能需要使用FoneDog的Mac Cleaner的Mac Uninstaller模塊將其卸載。
提示02:利用活動監視器來查找內存生成器
與其他應用程序相比,有些應用程序佔用了更多資源。 此外,有些應用程序會遇到某些問題導致他們佔用大部分資源 - 甚至超過您打算分配給他們的資源。
如果您想查看哪些應用程序正在利用您的大部分資源,您只需啟動活動監視器即可。 它位於Utilities文件夾中。 您也可以按下Command + Spacebar鍵並輸入“活動”一詞。 之後,按Enter鍵以使用該方法打開活動監視器。
活動監視器是一個顯示所有Mac設備進程的應用程序。 有些進程可以關閉,有些則不能(甚至不應該)被關閉。 在您實際執行任何操作之前,請先嘗試按View。 之後,選擇Windowed Processes。
在此之後,按下CPU按鈕,然後按名為%CPU的列,以便根據所用CPU的實際資源量對所有程序進行排序。 您還可以執行此操作以查看這些不同進程正在使用的磁盤,內存和網絡。
如果您已經看到某個特定應用程序正在使用或占用大量CPU資源,您只需從活動監視器中退出即可。 您可以使用鼠標選擇它並按活動監視器角落(左側)的x按鈕來完成此操作。
您還可以記錄使用大量CPU資源的不同應用程序。 可能有必要更新這些應用程序,因為這將使應用程序更好,更有效地工作。
提示03:修改您的首選項窗格
啟動系統首選項。 之後,檢查底行。 這是向“系統偏好設置”添加自定義項目的位置。 如果你沒有使用其中的一些項目,那麼它們就會不必要地佔用你CPU的大部分內存。
您應該做的是按CTRL +單擊(或右鍵單擊)特定項目,然後選擇將其從首選項窗格中刪除的選項。
提示04:避免在啟動期間啟動程序
啟動系統首選項。 之後,按“用戶和組”。 然後,按標有“登錄項”的選項卡。 這將向您展示在啟動期間啟動的各種服務和程序 - 這意味著,當您第一次打開Mac設備時它們會打開。
在列表中,選擇要在啟動期間停止啟動的特定項目。 使用位於列表底部的減號( - )按鈕刪除刪除。
提示05:查看可用空間量
Mac設備的性能還取決於硬盤驅動器中的可用空間量。 您的Mac設備必須能夠讀取和寫入交換文件,並且需要此免費的連續空間才能獲得支持。 這就是為什麼對Mac設備進行碎片整理的原因。
實際上,由於Mac操作系統的內置功能可以防止文件碎片,因此無需對Mac設備進行碎片整理。 這就是為什麼“磁盤工具”沒有磁盤碎片整理功能的原因。
但是,為了使這些內置安全保護功能正常工作,您的硬盤驅動器的最小10%必須空閒。 解決此問題的一個方法是獲得容量更大的硬盤驅動器。 但是,如果您不注意所有文件,它可能會在某個時間點被填滿。
因此,如果您希望Mac以最佳方式執行並且您沒有必要的10%可用磁盤空間,那麼您需要做的是刪除許多大型文件。 您的硬盤驅動器由大量的大文件夾和文件組成。
這些可能是照片,您不使用的應用程序,備份和電子郵件文件。 您是否總是上傳照片並將電影和音樂下載到Mac設備? 好吧,你會注意到它佔用了大量空間並經常填滿你的硬盤。
您可以實施一些方法來檢查Mac設備上的可用空間。 一種方法是啟動Apple菜單。 這可以通過按屏幕左上角的Apple徽標來完成。 之後,按“關於本機”。
選擇標記為存儲的選項卡,它將計算並顯示正在使用的存儲量。 此外,它還會顯示使用此存儲空間的文件類型。
在新的Mac操作系統中,您可以按“管理”以獲得可以優化存儲的功能。 還包括將照片和視頻放入iCloud存儲空間等功能。 最後,您還可以使用第三方工具來檢查磁盤使用情況。
提示06:移動照片
您的照片甚至是捕獲的視頻在Mac設備中佔用的磁盤空間量會讓您感到震驚。 您可能正在考慮購買iCloud Photo Library,因為這會使您可以從Mac設備中刪除照片並將其存儲在iCloud中。
不幸的是,這不是你的iCloud Photo Library的工作方式。 當您從Mac設備中刪除或刪除同樣位於iCloud照片庫中的照片或文件時,實際上是在所有iOS設備中刪除它們。
如果您已擁有iCloud Photo Library,當然,這必然意味著您的Mac設備中的大量空間被這些存儲在iCloud中的照片所佔用。
例如,這些可能是使用iPhone拍攝的照片。 在這些情況下,停用Mac設備的iCloud照片庫可能是件好事。
利用其他類型的服務或工具幫助您在雲中備份照片可能對您有好處。 替代方案包括Google Drive或DropBox。
但是,如果您不喜歡使用雲服務,最好的辦法是獲取另一台外部存儲設備並將照片從Mac設備傳輸到該存儲設備。
為此,您應該按照以下步驟操作:
步驟01 - 關閉照片。
步驟02 - 將照片庫從Mac設備啟動卷拖到外部硬盤驅動器卷上以進行複制。
步驟03 - 完成後,按住Alt / Option鍵,然後打開照片。
步驟04 - 在照片中,選擇照片,然後選擇首選項。
步驟05 - 轉到“常規”選項卡。
步驟06 - 按用作系統照片庫。
提示07:移動或傳輸音樂文件
另一個通常很大的文件夾是iTunes中的庫。 如果它包含大量電影,移動應用程序和音樂,則尤其如此。 與您的照片類似,您可以通過將音樂文件傳輸到外部硬盤驅動器來獲得更多可用磁盤空間。
此外,您還可以通過高級選項卡中的iTunes首選項重新鏈接iTunes資料庫。 另一種選擇是獲得iTunes Match。 這筆費用約為每年20.00 +美元。 它允許您將音樂傳輸到雲端。
這使您能夠刪除Mac設備中的音樂文件,但仍然可以在任何iOS設備中訪問它。 當您的音樂已經在iTunes Match中時,您可以在最需要的時候下載想要獲得的曲目和文件。
提示08:清空下載和垃圾
這是另一個明顯的提示。 但是,很多人忽視了這一點。 您可以做的一件事是通過右鍵單擊Dock中的圖標並選擇清空廢紙簍來清空廢紙簍。 此外,您可能希望刪除不再需要的“下載”文件夾中的文件。
您只需單擊位於Dock右側的下載即可轉到“下載”文件夾。 之後,轉到頂部並單擊箭頭以在Finder中啟動它。 現在,您將能夠看到“下載”文件夾中的所有內容。
如果您目前正在使用最新版本的Mac操作系統,該怎麼辦? 好吧,如果你這樣做,你將能夠自動清空垃圾箱。 要設置此自動操作,請按照以下步驟操作:
步驟01 - 按菜單欄中的Apple徽標。
步驟02 - 選擇“關於本機”。
步驟03 - 按存儲。
步驟04 - 按“管理”。
步驟05 - 自動激活清空廢紙簍。 這樣可以在30天后刪除“廢紙簍”中的所有項目。
提示09:刪除大文件和舊文件
這是為您的硬盤驅動器騰出更多可用空間的快速方法。 您要做的是啟動Finder並選擇All My Files。
然後,您可以選擇按大小排序,以便查看哪些是最大的文件並刪除。 或者,您可以選擇按日期排序,以檢查哪些文件是最舊的文件並刪除它們。
如果Finder沒有顯示尺寸怎麼辦? 那麼,你要做的就是訪問View。 之後選擇Show View Options。 最後,選擇Size。
提示10:刪除不必要的程序和不需要的小部件
您可能會再次感到震驚,因為您有太多不必要的應用程序,您不再使用它們。 您只需將應用程序拖到廢紙簍並將其放在那裡即可。 之後,您只需清空廢紙簍即可。
這個問題是仍然保留了很多應用程序剩餘。 這就是我們建議您使用FoneDog的Mac Cleaner卸載應用程序的原因。 它有一個名為Mac Uninstaller的模塊,可以掃描整個設備的應用程序,只需點擊幾下即可輕鬆卸載或刪除它們。
您可能還注意到iTunes資料庫中有多個iOS應用程序。 如果您將iPhone備份到Mac設備,情況尤其如此。 其中一些應用程序實際上可能非常大。
您必須注意,一旦您已經從App Store購買並下載了應用程序,您就可以再次下載它而無需第二次付費。
因此,您不必擔心刪除不一定使用的應用程序。 如果iOS應用程序位於Mac中,則它們可以位於iTunes文件夾中。 iTunes文件夾位於“音樂”文件夾中。
此外,您可以從Mac設備的儀表板中刪除您認為不重要的不必要的小部件。 macOS Sierra沒有其儀表板。 但是,在通知中心內的所述macOS中仍可使用小部件。
在早期版本的Mac操作系統中,您可以按下位於儀表板左下角(在Mission Control中)內的圖標Remove( - )。 然後在您要刪除的任何類型的小部件上按下刪除(X)圖標。
這個還有另一種方法。 您應該通過轉到屏幕的右上角並按子彈列表圖標來啟動通知中心。
然後,您可以從“今日”視圖中刪除任何所需的小組件。 一個例子是股票。 要刪除它,您應該按編輯(位於屏幕的底部)並按下紅色的減號圖標。
提示11:確保您的軟件實際上是最新的
確保始終更新Mac的操作系統,並確保Mac設備中的應用程序是最新的。 您只需按下菜單欄中的Apple圖標,然後選擇“軟件更新”(如果可用)。 另一種方法是訪問App Store,然後訪問更新。
如果您有某些應用程序來自App Store以外的其他來源,則應單獨更新這些應用程序。 您實際上可以檢查是否有檢查軟件更新的選項。 這可以通過單擊菜單欄中的程序名稱來完成。
AppFresh是一個可用於幫助您跟踪所有應用程序的應用程序。 它不斷檢查是否必須對應用程序進行某些更新。 此外,使用AppFresh,一些應用程序可以在與所述工具集成後自動更新。
建議您確保操作系統自行更新。 訪問系統偏好設置,然後轉到App Store。 之後,請確保實際勾選了自動檢查更新的選項。
您還可以勾選指出安裝應用更新的選項,以確保在下載更新後自動安裝應用。
提示12:清除Mac設備的緩存
Mac使用多個緩存,這些緩存是存儲在硬盤驅動器中的小文件,以便稍後重複使用。 還使用緩存來提高設備的性能。 有些緩存實際上是由您的系統控制的。 但是,其他緩存由各個應用程序控制。
一個例子是Web瀏覽器。 這些瀏覽器將緩存各種網頁。 通過這種方式,當用戶重新訪問網站時,頁面將加載得更快,因為它從緩存中拉出而不是重新下載。
問題是,在使用緩存時,並非每個應用程序都表現良好。 您可以在桌面上按CMD + Shift + G來查看各種用戶緩存。 這將啟動Go To Folder。 之後,鍵入以下內容:〜/ Library / Caches /。
您將能夠檢查用戶緩存,並且還會驚訝於它佔用的千兆字節(GB)數。 規模最大,尺寸最大的可能適用於Web瀏覽器和iTunes,Google Earth等應用程序。
用戶緩存在您的設備需要時重新創建。 這就是為什麼你可以安全地刪除你的緩存。 對於您不再使用的某些應用程序尤其如此。 Safari,iTunes和Firefox將使您能夠通過應用程序界面本身刪除應用程序中的緩存。
同樣,一個幫助您刪除緩存的好工具是FoneDog的Mac Cleaner。 您可以選擇模塊垃圾文件,雜亂,大文件和舊文件以及瀏覽器清理,以刪除Mac設備中的各種緩存和系統垃圾。
提示13:清除Safari緩存
我們已經談到了最後一個提示的大量緩存。 好吧,Safari也有自己的緩存,有時會變得混亂。 清理此緩存有助於提高macOS中所述瀏覽器的性能。
在較舊的版本中,您只需啟動Safari即可。 之後,選擇Safari,然後選擇重置Safari。 之後,選中表示刪除所有網站數據的框。 其他選項應保持未選中狀態。 之後,按“重置”。 這將增強Mac的Safari瀏覽器的性能。
在更新的版本中,您必須啟動Safari,然後打開“首選項”對話框。 之後,選擇隱私圖標。 然後,按下名為Manage Website Data的按鈕。 之後,您可以通過按“全部刪除”按鈕清除所有緩存和cookie。
但是,如果您想保留瀏覽器歷史記錄或cookie並僅刪除緩存,該怎麼辦? 嗯,這要困難得多。 但Safari Developer的菜單實際上是隱藏的,可用於執行此操作。
您可以通過選擇Safari然後選擇首選項來激活開發人員菜單。 之後,按“高級”。 然後,通過菜單欄中的“顯示開髮菜單”標籤打勾。 這個特殊的選項可以在底部看到。
現在,將顯示“開發”菜單選項,它將位於選項“窗口”菜單和“幫助”菜單的左側。 退出打開的Safari窗口。 之後,在“開發”菜單中選擇“空緩存”。 之後,按File然後單擊New Window以使用全新的緩存啟動Safari。
提示14:修復Mac設備中的權限
啟動磁盤工具。 之後,從“磁盤工具”的側欄中選擇Mac設備的主硬盤驅動器。 通常,大多數Mac設備只有一個。 然後,按“急救”,然後按“修復權限”。 這將確保Mac設備中的文件實際上具有正確的權限。
從OS X El Capitan開始直到更高版本的macOS,無法在“磁盤工具”中修復權限。 由於OS X El Capitan中包含的SIP(系統完整性保護)和更新版本的macOS,它不可用。 現在,因為Apple聲明不再需要修改文件權限。
提示15:停用視覺效果
大多數Mac設備都可以毫無問題地運行Mac的操作系統。 但是,您可以停用可能導致Mac設備速度變慢的其他功能。 一個例子是保持Mac的Dock靜態。 這有助於防止系統速度變慢。
為此,您必須啟動“系統偏好設置”。 之後,去Dock。 然後,取消選中表示放大,自動隱藏和顯示Dock的框,以及設置打開應用程序的動畫。 之後,按最小化窗口使用並將當前的精靈效果修改為新的效果,縮放效果。
提示16:安裝附加RAM
通常,添加更多RAM或升級它是增強Mac設備性能的常用解決方案。 但是,在執行此操作並花費大量資金之前,您應該檢查升級後的RAM是否真的會對設備的性能產生影響。
執行此操作的最佳方法是在Applications中啟動Activity Monitor,然後啟用Utilities。 單擊標記為“內存”的選項卡以檢查內存上的壓力表。
可以在窗口的底部看到這個儀表。 如果它總是綠色,那麼你不需要升級RAM。 它不會產生很大的不同。 但是,如果它總是變紅,升級你的RAM將是你最好的選擇。
您添加到設備的RAM量以及實際添加的方式取決於您的Mac設備。 但是,這是一個很好的提示。 實際上,一次性最大限度地提升設備RAM的升級是值得的。 這是因為你必須投入時間,精力和金錢來升級你的RAM。
這可能意味著您必須刪除已存在的模塊並將其替換為新模塊。 這是一件好事,但也是“可選的”,購買RAM將用於替換完全相同的製造商的舊的。
如果您只想填充空白的插槽,則適用相同的規則。 另外,配對RAM模塊應該有兩個具有相同容量的模塊。
最大的問題是如果你真的可以升級你的Mac設備的RAM(內存)。 這是因為許多現代Mac設備無法由用戶自己升級。
提示17:刪除桌面雜亂
桌面中的每個文件都是一個實際窗口,其中包含一個圖像。 此圖像可以是文件預覽或圖標。 這些所述窗口中的每一個及其中的內容都被存儲在RAM內。
這允許您的Mac設備在切換到桌面或使用QuickLook時顯示窗口內的內容。
這意味著桌面中的文件數越多,RAM中存儲的數據量就越大。 這意味著,您的Mac將具有較慢的性能。 如果您的設備的RAM已經處於壓力狀態,則尤其如此。
您只需刪除桌面設備中不需要的文件即可。 之後,組織文件夾中的文件,如文檔,電影,圖片等。您可能會注意到Mac的性能會提高。
話雖如此,macOS Sierra為您提供了在多台Mac設備之間共享桌面的選項。 這就是為什麼桌面中的文件實際存放在iCloud中的原因。
提示18:定期重啟Mac設備
許多用戶都在討論如何讓Mac睡覺或在一天結束時將其關閉。 想要讓他們的Mac睡覺的人想到重啟時硬盤面的磨損。 但想要重啟的人的論點有一個很好的理由。
讓Mac設備進入睡眠狀態的首要優勢是能夠從實際停止的地方繼續。 這可以通過睡眠設備快速完成。 但是,它有一個很大的缺點,特別是當你有一個低RAM。
Mac的操作系統使用交換文件,這些文件是硬盤中的空間,使Mac能夠假裝其虛擬內存的RAM比實際擁有的RAM多。
當交換文件的數量超過5(近似值)時,Mac設備開始變慢。 然後,是時候實際重啟設備了。
根據您使用設備的方式和它擁有的RAM,這可能每天最多幾次。 您可以運行名為MenuMeters的工具,以查看交換文件數量的顯示。
它還顯示免費和使用的內存以及其他有用的信息。 重新啟動或重新啟動Mac設備將清除系統臨時文件,緩存文件和交換文件。
如果您在晚上使用Mac來運行維護和備份腳本,您可以隨時對Mac進行編程,以便在完成所有這些操作後關閉。
如果你在不使用它時讓你的Mac設備處於打開狀態,那麼緩存實際上並沒有被清除,而佔用大部分內存的應用程序也不會放棄它。 重新啟動Mac設備時,將清除緩存並關閉應用程序。 這導致刷新的Mac設備運行得更快,性能更好。
提示19:Spotlight管理
Spotlight是一個了不起的工具,特別是在較新版本的OS X或macOS中。 但是,如果您使用多個驅動器,尤其是在較舊的Mac設備上,Spotlight可能會花費大量時間來索引(並重新索引)文件系統。 這將導致Mac設備放慢速度。
此問題的解決方案是管理Spotlight並實際限制索引和重新索引的文件數。 這可以通過轉到“系統偏好設置”然後訪問“Spotlight”窗格來完成。
啟動窗格後,按標籤為隱私的選項卡。 您只需拖動然後刪除不一定需要搜索窗口的捲或文件夾。
這將導致Spotlight避免拖動捲和文件夾的索引。 因此,它最小化索引所需的文件數量。 因此,索引消耗的時間更少,並且可以提高Mac性能。
提示20:創建您的Fusion Drive
通常,現代的Mac設備配備SSD存儲作為傳統硬盤驅動器的替代品。 固態硬盤(SSD)實際上比傳統硬盤更小,更快,功耗更低。 但是,每GB的數量更貴。
為了獲得價格合理的高存儲容量以及固態硬盤的速度,Apple推出了Fusion Drive。
Fusion Drive實際上是固態硬盤和傳統硬盤的組合,Mac設備會將其註意為單個卷。 它將應用程序和整個系統保存在速度更快的SSD上,同時將照片,文檔,音樂文件和視頻文件放在硬盤驅動器中。
如果您的Mac設備上有硬盤驅動器的備用插槽,您實際上可以創建自己的融合驅動器。 或者,如果您目前擁有不使用的光驅,則可以將其用於Fusion Drive。
提示21:在Finder上進行自定義
啟動Finder窗口時,默認情況下它具有“查看所有文件”視圖。 這意味著將顯示Mac設備中的每個文件。 這會導致Mac設備速度變慢,特別是如果您的舊設備充滿了大量文件,例如巨大的圖像和視頻。
啟動Finder的全新窗口時,您只需修改顯示的文件夾即可。 只需訪問Finder首選項。 之後,單擊名為General的選項卡。 在菜單(下拉列表)上,選擇其他文件夾。
提示22:取消激活FileVault的加密
FileVault使您能夠加密Mac設備中的文件。 這有助於保護其免受入侵者的侵害。 但是,它還利用大量的處理器週期來加密和解密文件。 如果您使用FileVault,請嘗試停用它並檢查Mac設備的性能是否有所改善。
轉到系統偏好設置。 之後,按“安全和隱私”選項卡。 然後轉到名為File Vault的選項卡。 按掛鎖。 輸入您的管理員密碼。 最後,按“關閉FileVault”。
提示23:最後一個選項
如果我們在這裡陳述的所有內容都失敗了,那麼是時候進入最終選項了。 您需要做的是清理“重新安裝”Mac設備的操作系統。 這是一個嚴重的問題,你不應該掉以輕心。
您必須刪除整個啟動驅動器。 這將導致清除系統和用戶庫中累積的所有可能導致Mac速度變慢的文件。
你的Mac真的很慢嗎? 好吧,您只需按照我們的指南清理整個Mac設備並提高其性能。 這樣做的最佳工具是 FoneDog的Mac Cleaner。 此工具有多個模塊,可以幫助您清理Mac,卸載不必要的應用程序,並使整個設備保持最佳狀態。
Hinterlassen Sie einen Kommentar
Yorumlamak
Popüler makaleler
/
BİLGİLENDİRİCİLANGWEILIG
/
basitKOMPLİZİERT
Vielen Dank! Merhaba, Sie die Wahl:
Excellent
Değerlendirme: 4.8 / 5 (dayalı 106 yorumlar)