

By Adela D. Louie, Son Güncelleme: 30/09/2021
擁有標籤是一種讓我們更輕鬆地工作並且很容易了解的好方法。 使用Mac設備也一樣。 Mac設備上的所有物品都帶有特定標籤,可以幫助您輕鬆找到各種東西。 但是,當您瀏覽Mac的存儲詳細信息時,有一種會使很多用戶感到困惑。 這是帶有“其他”標籤的標記。
因此,用戶想知道 如何在Mac上刪除其他 認為這只是浪費空間。 但是,在繼續進行Mac上“其他”刪除操作之前,讓我們繼續了解它。
第1部分:Mac存儲上的“其他”是什麼?第2部分:如何在Mac上刪除其他文件的最佳方法第3部分:如何在Mac上刪除其他內容的4方法第4部分:結論
Mac設備上的“其他”文件在其中包含與特定文件不再匹配的文件中是已知的:ln,例如以下內容。
“其他”文件夾中包含的所有文件都是不是電影,應用程序,音樂或備份的文件,因此這意味著“其他”文件夾下的所有內容均無用。 而且,如果您要刪除其中一些文件並釋放Mac上的空間,則需要執行此操作。
在刪除它們之前,您必須首先繼續檢查Mac的內存存儲。 因此,您所需要做的就是從菜單欄中轉到Apple圖標,然後在“關於本機”上選擇。 然後從那裡繼續,選擇“存儲”。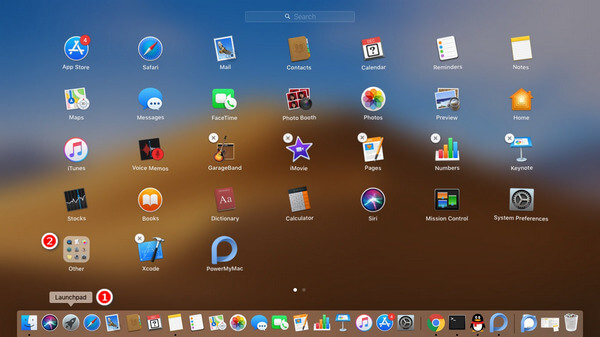
因此,要刪除存儲中“其他”文件夾下的那些文件,您將需要一個功能強大的工具來執行此操作。 這樣,您也將能夠盡快地完成這項工作。 因此,您可以使用的最受推薦的Mac應用程序之一是FoneDog的PowerMyMac。
FoneDog PowerMyMac 將能夠幫助您刪除Mac設備上所有不需要的文件,其中包括您存儲設備中“其他”文件夾下的所有項目。 FoneDog PowerMyMac非常易於使用且功能強大,因為它只需單擊一下按鈕即可從Mac刪除任何內容。 該程序將使您的Mac像新的一樣好。
因此,這裡是開始清理Mac設備的快速步驟,您可以輕鬆地對其進行操作。
繼續並打開FoneDog網站,然後下載PowerMyMac應用程序。 然後在Mac上安裝它。
然後,在完成安裝過程後,繼續打開程序。 在主界面上,您將看到Mac的系統狀態。 除此之外,您還可以在程序頂部看到三個模塊。 在這些模塊中,繼續並選擇Cleaner。
然後,當您在清潔器上選擇時,類別列表將出現在屏幕上。 這些類別包含在Mac的“其他”文件夾下。 首先,讓我們繼續選擇System Junk。
單擊“清理器”下的類別後,FoneDog PowerMyMac將讓您掃描Mac。 您可以通過單擊屏幕上的“掃描”按鈕來執行此操作。 在這裡,只需等待程序完成該過程即可。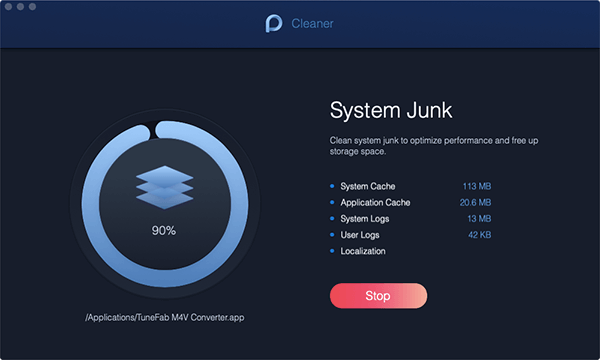
掃描Mac設備後,您將可以在屏幕上看到結果。 您所要做的就是單擊“查看”按鈕。
然後,在結果頁面上,“系統垃圾”選項下有另一個類別的列表。 您可以單擊任何一個以查看其中包含的每個項目。 從那裡,您還可以選擇要從Mac刪除的文件。 通過一個接一個地單擊它們或使用屏幕頂部的“全選”按鈕來執行此操作。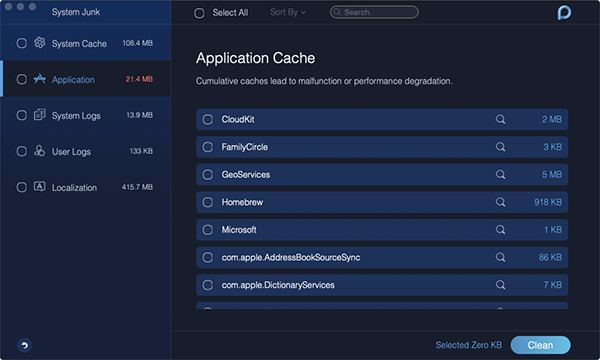
一旦您能夠選擇要從Mac刪除的文件,就該進行清理了。 從這裡開始,只需單擊屏幕右下角的“清潔”按鈕,清潔過程便會開始。 只需等待它完成即可。
注意:如果要清理Mac上的其他區域,可以執行相同的步驟。
除系統垃圾之外的其他設備。
既然您知道存儲中的“其他”文件夾是什麼,那麼現在是時候從Mac設備刪除它們或不再需要的文件了。 這樣,您將可以釋放Mac上更多的存儲空間。
繼續並在Mac上啟動Finder應用程序。 按Cmd + Shift + G按鈕可瀏覽以下每個文件夾。
因此,默認情況下,我們上面指示的那些文件夾包含您從Internet獲得的所有下載,安裝,pkg文件等。 因此,從這裡開始,您需要做的就是刪除Mac上不再需要或不需要的所有文件。
除了上面的第一種方法外,還有另一種方法可以讓您 在Mac上刪除其他 設備。 這是通過使用Mac上的“智能文件夾查找器”來完成的。 您需要做的只是以下步驟。
步驟1:按鍵盤上的Cmd + F鍵。 然後搜索選項卡將顯示在“此Mac”下。
步驟2:從那裡,只需單擊“其他”文件夾。
步驟3:然後在屏幕上顯示的下一個窗口中,繼續,單擊“文件大小”,然後單擊“確定”按鈕。
步驟4:然後從那裡繼續輸入文件大小,這將使Mac可以顯示小於該文件大小的文件。
步驟5:因此,從那裡開始,只需選擇所有不再需要的選項並刪除它們即可。
如果您尚未在Mac設備上進行任何全新的重新安裝,那麼趨勢是您的應用程序將為您的所有系統文件創建一個巨大的文件夾。 如果是這種情況,您將需要一個應用程序清潔程序和卸載程序來進行此過程。 這些工具將幫助您刪除服務文件,同時打開與第一次打開應用程序相同的任何應用程序。
如果您能夠嘗試上述所有技巧,但是看不到Mac上以及存儲中“其他”文件夾中存儲空間的任何變化,那麼您需要做的是在您的硬盤驅動器中搜索並查找佔用大部分內存存儲空間的所有文件和文件夾。
這是因為其中有些可能會被隱藏。 因此,為了您的方便起見,您將需要一個可幫助您掃描Mac設備硬盤的應用程序。 這樣,您將能夠找到正在佔用Mac上巨大空間並刪除它們的那些文件和文件夾。
存儲中的“其他”文件夾並不是您需要消除的Mac上令人擔憂的問題。 此文件夾僅包含系統無法識別的那些文件。 所以如果你想 在Mac上刪除其他,則必須通過Mac進行操作,以確保不刪除任何重要文件。 您也可以使用FoneDog PowerMyMac來簡化您的工作。
Hinterlassen Sie einen Kommentar
Yorumlamak
Popüler makaleler
/
BİLGİLENDİRİCİLANGWEILIG
/
basitKOMPLİZİERT
Vielen Dank! Merhaba, Sie die Wahl:
Excellent
Değerlendirme: 4.8 / 5 (dayalı 72 yorumlar)