

By Nathan E. Malpass, Son Güncelleme: 8/08/2020
我使用外置硬盤驅動器來保存大部分圖片,視頻和音樂。 我也將文檔存儲在外部硬盤驅動器中。 現在的問題是我正在連接我的 MacBook上的外置硬盤 親,但是 沒有出現。 我該如何解決?
〜外部硬盤用戶
第一部分:前言第二部分:硬盤未出現在Mac設備上的原因第三部分:幫助您的Mac設備識別硬盤的方法第三部分:結論
人們也讀如何在Mac上查看iPhone備份?如何修復Android文件傳輸無法在Mac上運行
您現在可能會感到恐慌,因為您的Mac設備無法識別外部硬盤驅動器。 但你真的不必發瘋。
最有可能的是,外部硬盤驅動器中的文件沒有發生任何變化。 所有這些在存儲設備中仍然完好無損。 但是,無論原因是什麼,您根本無法訪問這些數據。
幸運的是,您可以實施一些方法,以便您的Mac設備識別外部硬盤並讓您重新站起來。 讓我們開始吧 為什麼你的硬盤驅動器或閃存驅動器沒有出現在你的Mac設備上. 
在某些情況下,您在Mac上插入了硬盤驅動器或閃存驅動器,但設備無法識別它。 這可能是由於電纜斷開或USB端口故障造成的。 在深入研究一些系統故障排除方法之前,首先應該先了解基礎知識。
首先,您必須確保硬盤驅動器真正插入設備。 它可能沒有正確插入。 之後你必須注意USB連接器的結構。 它被損壞了嗎? 它是畸形的嗎? 確保電纜完好無損。 可能有外露的電線或可能磨損。
如果將外部硬盤驅動器插入插座,則應嘗試使用其他硬盤驅動器。 可能是牆壁插座有問題。 您也可以嘗試使用其他USB線。 USB電纜可能會損壞,即使它不明顯或物理損壞。
您也可以選擇將外部硬盤插入另一台Mac設備。 如果它適用於其他Mac設備,則以前Mac上的USB端口可能會損壞。 可能存在硬盤驅動器格式化為在Windows計算機上運行的情況。
這就是為什麼你應該在筆記本電腦或帶有Windows的電腦上測試它。 您的硬盤驅動器可能已格式化為可在Windows PC上運行,而不是在Mac設備上運行。
您可以做的另一件事是簡單地關閉Mac設備並再次打開它。 簡單的重啟可以在Mac上創造奇蹟。 您也可以嘗試重新啟動USB驅動器。
首先,關閉Mac設備,然後重新啟動它。 在重啟過程中,按住鍵CMD + P + R +選項。 當聲音響起並且屏幕閃爍時釋放所述鍵。 然後,讓您的Mac設備像往常一樣啟動自己。
如果您已完成我們上面列出的所有內容 - 目測檢查您的設備,測試不同電源插座,電纜和計算機設備上的硬盤驅動器,並實施各種系統 - 沒有任何反應,那麼現在是時候關注我們的以下指南:
有不同的方法讓您的硬盤出現在您的Mac設備中。 首先是修改Finder的設置。 接下來是將外置硬盤安裝在Mac設備上,依此類推。 讓我們開始第一個:
方法01:修改Finder的設置
Mac無法顯示或識別外部硬盤驅動器的一個常見原因。 我們在這裡說明的原因是Mac設備的系統未設置為在其桌面內實際顯示硬盤驅動器的狀態。
這可以通過以下步驟輕鬆修復:
但是,如果你做完這個後它不起作用怎麼辦? 那麼,您應該做的下一件事是在Mac設備上手動安裝外部硬盤驅動器。
方法02:在Mac設備中手動安裝外部硬盤
如果Mac仍然無法識別您插入的外部硬盤驅動器,則接下來應該強制它識別所述存儲項目。 以下是您應遵循的步驟:
再次,如果強制您的Mac驅動器顯示外部硬盤驅動器不起作用? 那麼,下一步是利用急救。
方法03:通過外部硬盤驅動器運行急救
Mac有一個名為First Aid的內置實用程序。 這用於驗證和修復各種問題,尤其是那些與已損壞的應用程序和文件相關的問題。 它還修復了啟動問題,當然也包括外部硬盤驅動器。
以下步驟適用於一種類型的問題。 此問題與Mac上顯示的硬盤驅動器有關,但不允許您訪問數據。 如果您必須解決此問題,First Aid將是您將使用的工具。 只需按照以下步驟操作:
如果您嘗試使用First Aid解決此問題是成功的,那麼您的硬盤驅動器現在可用於安裝。 如果這不再起作用,您應該嘗試以下選項:
方法04:刪除不兼容或衝突的應用程序
您是否遇到過最近沒出現外置硬盤驅動器的問題? 如果幾天前(僅幾天)它沒問題,那麼問題可能出在與它相衝突的應用程序上。
想一想。 您剛剛下載並安裝了應用程序嗎? 這些可能是罪魁禍首。 您可以做的是逐個卸載或刪除這些程序。
卸載每個程序後,將硬盤驅動器連接到Mac設備。 檢查哪個應用程序導致衝突。
您可以使用Launchpad簡單地刪除這些應用程序。 或者,對於一個非常簡單的過程,您可以將這些應用程序拖到垃圾箱中。 但是,我們不建議使用這兩種方法中的每一種。
這是因為即使刪除應用程序,剩餘的和相關文件仍然在您的系統中保持不變。 這些剩余文件可能是阻止您訪問硬盤驅動器的文件。
我們建議您使用FoneDog的Mac Cleaner。 它有一個名為Mac Uninstaller的模塊,您可以使用它來卸載應用程序,而不會留下任何遺留物。 這裡有 優勢 以及使用該工具的步驟:
*它使您能夠通過釋放所述設備中的更多空間來使您的Mac設備更快地執行。
*它的掃描模式非常強大,有助於查找重複文件,系統文件,垃圾文件,不必要的應用程序,混亂等。
*它使您能夠清除垃圾文件。 它可以幫助您找到並刪除重複的文件。 它可以幫助您查找和清理類似的圖像。 它可以幫助您刪除大文件和舊文件。 Mac Cleaner可幫助您刪除不必要的應用程序,而不會留下任何遺留物。 此外,它還有助於確保冗餘搜索歷史記錄。 最後,它有助於管理擴展,粉碎文件和清理瀏覽器。
*只需點擊幾下即可實現Mac Cleaner的所有功能。
* Mac Cleaner的掃描結果可以根據各種因素進行分類,包括日期,時間,大小等。
*設備顯示Mac設備狀態,包括磁盤使用情況,CPU狀態,內存使用情況等。
*它可以幫助您找到和檢測相同的文件。 因此,在您的設備中釋放更多空間,因為沒有兩個文件完全相同。 您的設備中已刪除冗餘。
這是使用方法 FoneDog的Mac Cleaner 一步一步(以下屏幕截圖在Mac上處於黑暗模式下):
步驟01 - 下載該工具。
步驟02 - 在Mac設備中啟動它。 主界面將顯示各種設備的系統狀態。

步驟03 - 選擇卸載程序,ToolKit模塊下的工具。 因此,請單擊ToolKit圖標並選擇卸載程序。

步驟04 - 按掃描按鈕。 該工具現在將對您的設備進行全面掃描。
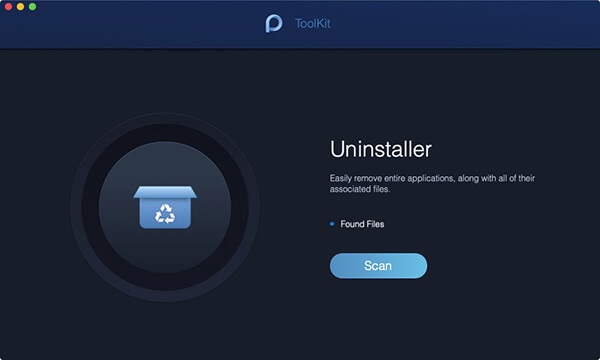
步驟05 - 完成掃描過程後,單擊“查看”。 這將允許您檢查掃描結果。
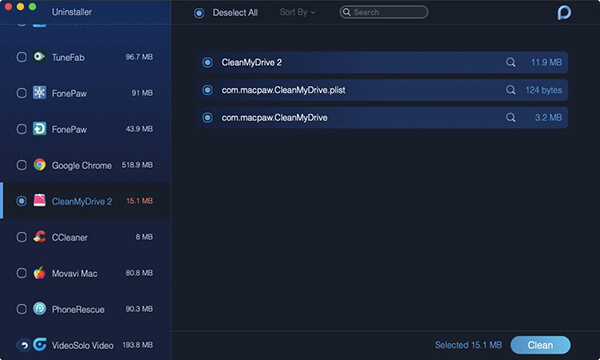
步驟06 - 選擇特定應用程序。 在這種情況下,卸載程序將通過單擊“清除”按鈕開始刪除您選擇的應用程序。
步驟07 - 確認清潔操作。
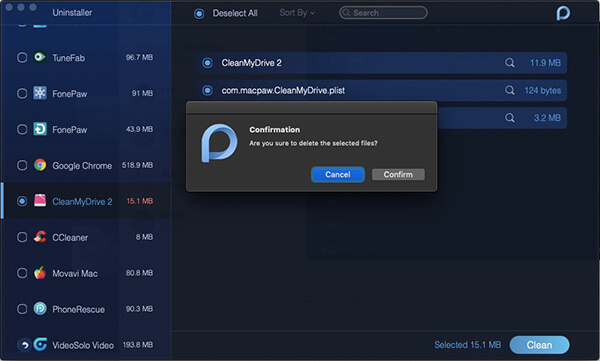
步驟08 - 等到清潔過程結束。
請注意,您只需在步驟03上選擇Mac Uninstaller工具。 選擇模塊Cleaner掃描不需要的文件,然後清除它們。
現在,如果您已經瀏覽了設備中的每個已安裝的應用程序,但仍然沒有任何效果,可能是因為您的硬盤驅動器已經崩潰了。
或許,它可以完全打破。 在這種情況下你需要做的就是使用一個名為Disk Drill的工具。 此工具將幫助您拯救文件。
方法05:磁盤權限修復
磁盤權限對於保證文件的安全性非常重要。 Mac設備中的每個文件和文件夾都具有與之關聯的權限。 但有時,這些權限可能會變得混亂。
你甚至都不會意識到這一點。 這些混亂的權限可能會導致一個大問題。 您可以使用修復權限的工具自行修復此問題。
外部硬盤驅動器非常適合存儲。 如果它沒有出現在您的Mac設備上,您可以嘗試上面的指導方針來解決它。
但最好的方法是始終備份數據以避免丟失文件。 最後,你可以使用 FoneDog的Mac Cleaner 使用Mac卸載程序模塊卸載程序和應用程序。
它可以幫助您擺脫應用程序,而不會留下任何遺留的文件。
Hinterlassen Sie einen Kommentar
Yorumlamak
Popüler makaleler
/
BİLGİLENDİRİCİLANGWEILIG
/
basitKOMPLİZİERT
Vielen Dank! Merhaba, Sie die Wahl:
Excellent
Değerlendirme: 4.8 / 5 (dayalı 104 yorumlar)