

By Adela D. Louie, Son Güncelleme: 2/09/2021
在您使用Mac的最長時間內 - 無論是將其用於您的業務還是其他用途 - 您都可以通過啟用Mac的自動填充功能來節省大部分時間。 當您使用網絡瀏覽器時,Mac上的自動填充功能可以在必要時自動輸入您的個人信息。
但是,如果您不是唯一使用計算機的人,這可能會有些風險。 因此,大多數用戶都願意這樣做 刪除Mac上的自動填充功能 但不知道他們怎麼做到這一點。 無需擔心,因為在本文中,我們將向您展示如何使用的幾種方法 在Mac上刪除自動填充 最簡單,最快捷的方式。 沒有必要得到專業人士的幫助,因為即使你一個人也可以完成這項工作。
部分1:如何在Mac上刪除自動填充部分2:在Mac上刪除自動填充的另一種方法第3部分:結論
人們也讀如何在Mac上允許彈出窗口
正如我們之前提到的,Mac上的自動填充功能可以讓您自動輸入嘗試訪問Web瀏覽器(如Safari,Google Chrome或Firefox)時所需的信息。 此功能可以節省您反复輸入信息的時間。
但是,由於這可能會冒您在瀏覽器中嘗試訪問的風險,因此刪除自動填充可以保存您的信息以及您通過互聯網訪問的內容。
所以對你來說 刪除Mac上的自動填充功能,我們在這裡有一些你可以遵循的步驟來擺脫它們。
如果您喜歡使用Google Chrome瀏覽器並且已將自動填充保存在其中,則可以按照以下步驟刪除它們。
步驟1:在Mac上,啟動Google Chrome瀏覽器。
步驟2:從Google Chrome瀏覽器的主頁面開始,點擊位於窗口屏幕右上角的三個點。
步驟3:然後會出現一個下拉框。 從下拉菜單中,只需選擇“歷史記錄”選項,然後選擇“顯示完整歷史記錄”
步驟4:從Google Chrome瀏覽器的“歷史記錄”頁面開始,只需選擇清除瀏覽數據即可。 確保您還標記了密碼和自動填充表單數據的選項。
步驟5:之後,繼續,只需單擊清除瀏覽數據。
現在,如果您只想在Google Chrome上刪除某些特定類型的自動填充,請繼續按照以下步驟操作。
步驟1:在Mac上打開Google Chrome瀏覽器。
步驟2:然後,只需單擊瀏覽器窗口右上角的三點圖標即可。
步驟3:然後,將出現一個下拉菜單。 因此,您需要做的就是選擇“設置”。
步驟4:在“設置”頁面中,向下滾動並查找“管理密碼”選項,該選項可在“密碼和表單”選項卡下找到。
步驟5:然後,您可以在此處查看為使用Google Chrome瀏覽器訪問過的所有網站保存的所有密碼。 因此,您只需點擊三點圖標,然後選擇刪除選項,即可刪除Google Chrome上的自動填充功能。
注意:如果您要在Google Chrome上停用自動填充功能,只需再次點擊三點圖標,然後選擇設置即可。 從那裡,只需單擊“高級”選項,然後查找“密碼和表單”選項。 然後,只需單擊自動填充的設置,然後從那里關閉自動填充功能。
Safari是Mac用戶常用的瀏覽器,因為它是適用於Mac的最兼容的瀏覽器。 因此,您可能還會在此處進行一些自動填充,例如您要刪除的密碼和用戶名。 為了能夠做到這一點,您所要做的就是按照以下簡單步驟進行操作 刪除自動填充 在Safari Web瀏覽器中。
步驟1:在Mac上啟動Safari Web瀏覽器。
步驟2:從那裡開始,單擊Safari,然後選擇首選項。
步驟3:當您進入“首選項”窗口時,可以繼續選擇要刪除的自動填充。 這裡有一些選擇。
注意:如果您不再需要Safari瀏覽器上的自動填充功能,那麼您也可以將其禁用,就像在Google Chrome瀏覽器中一樣。 只需選擇Safari,然後轉到“首選項”頁面,然後選擇“自動填充”。 您可以從那里關閉該功能。
而且,如果你想知道如何 在Firefox瀏覽器上刪除自動填充,您需要遵循的步驟。
步驟1:繼續在Mac上啟動Firefox瀏覽器。
步驟2:然後在Firefox瀏覽器的主頁面上,繼續選擇三條水平線,可在屏幕的右上角找到。
步驟3:點擊這三行後,會在屏幕上顯示一個下拉菜單。 從該菜單中,只需選擇歷史記錄,然後選擇顯示所有歷史記錄。
步驟4:在Firefox瀏覽器的“歷史記錄”頁面上,繼續選擇要清除的時間範圍並將其更改為“所有內容”。
步驟5:然後會在屏幕上顯示類別列表。 從那裡,您必須確保在“表單和搜索歷史記錄”選項旁邊添加一個複選標記。
步驟6:之後,繼續並單擊“立即清除”按鈕。
注意:如果您想在Firefox瀏覽器上關閉自動填充,您只需再次單擊三行,然後選擇首選項。 從那裡,只需單擊隱私選項。 然後在“歷史記錄”選項中,繼續使用“Firefox將...”選項卡中的“歷史記錄的自定義設置”。 然後在它下方刪除選項“記住搜索和表單歷史記錄”旁邊的複選標記。
這就是多麼容易 在Mac上刪除自動填充 使用您可能在系統上使用的不同Web瀏覽器。
除了我們在上面展示的簡單方法之外,還有一種更簡單的方法可供您使用 刪除Mac上的自動填充 在您的Web瀏覽器中。 此方法將要求您使用 FoneDog PowerMyMac.
該程序是第三方應用程序,它可以幫助您清理Mac並節省更多的存儲空間,並使您的Mac運行比以前更好。 FoneDog PowerMyMac是Mac上必備的一體化工具。 當我們說“一體化”工具時,我們的意思是Mac所需的一切都將在這一個應用程序中。
而且自從 FoneDog PowerMyMac 附帶一個可在Mac上使用的一體化工具,這意味著它有一個工具可供您刪除Mac上的自動填充。 FoneDog PowerMyMac的這一功能稱為隱私。
如果您想要清理所有瀏覽器的cookie,歷史記錄,下載以及自動填充,則使用FoneDog PowerMyMac中的隱私。 此程序可以在您擁有的任何Web瀏覽器上運行,例如Google Chrome,Firefox和Safari瀏覽器。
因此,要開始刪除自動填充,請下載FoneDog PowerMyMac並將其安裝在Mac設備上。 從那裡,只需按照我們在下面為您提供的簡單分步指南。
步驟1:啟動程序。 在Mac上成功安裝FoneDog PowerMyMac後,您可以繼續點擊它以便在Mac上啟動它。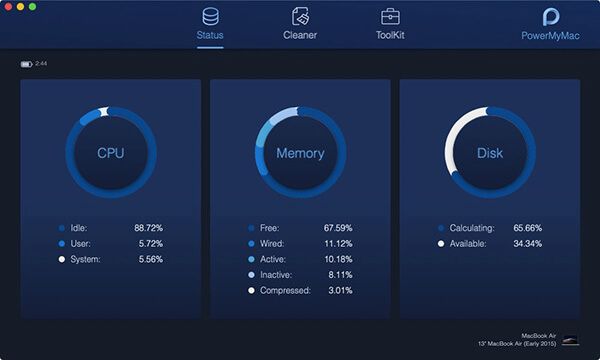
步驟2:選擇Toolkit選項卡。 然後,如果您要注意FoneDog PowerMyMac的主頁面,您可以從中選擇主要模塊。 從那些看到的模塊中,繼續並單擊Toolkit選項卡。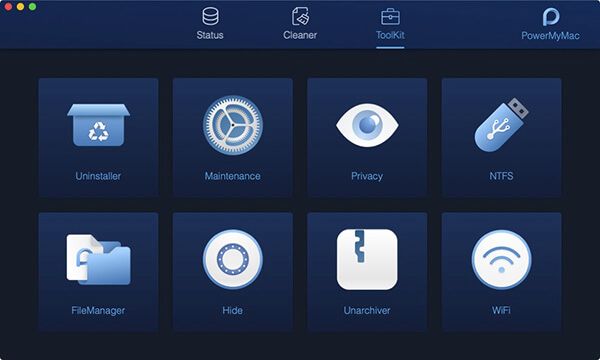
步驟3:選擇隱私功能。 然後在FoneDog PowerMyMac的下一頁上,它提供了一組在Toolkit模塊下提供的功能。 從該功能列表中,繼續並選擇隱私功能。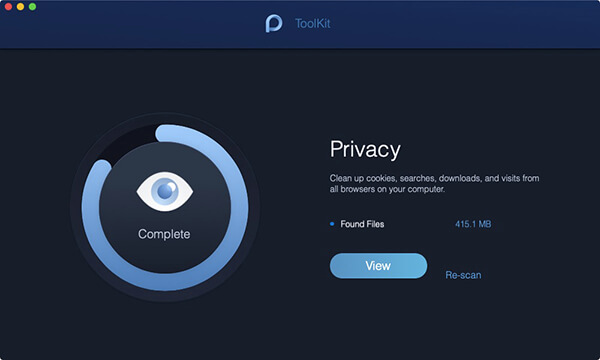
步驟4:掃描您的Web瀏覽器。 然後,FoneDog PowerMyMac將要求您進行掃描過程。 因此,從這裡,您只需單擊窗口屏幕底部的“掃描”按鈕即可。 所以,在這裡,您所要做的就是等到程序完成後掃描Mac上的Web瀏覽器。
步驟5:檢查掃描結果
完成此過程後,您可以繼續選擇“查看”按鈕,以便能夠查看Mac上的所有瀏覽器。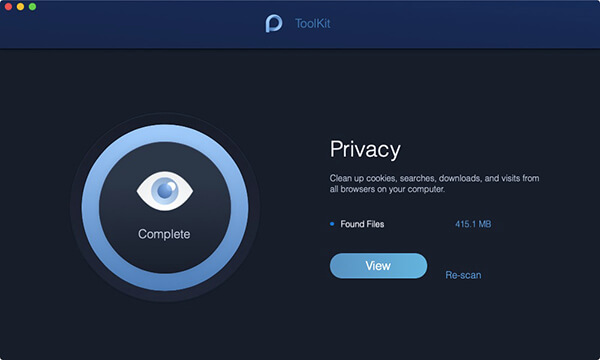
步驟6:選擇自動填充以刪除。 然後在結果頁面上,您的Mac上的Web瀏覽器列表將顯示在屏幕上。 從那裡,您只需單擊所需的瀏覽器即可。 與您選擇的瀏覽器關聯的文件將顯示在計算機屏幕的右側。
因此,從屏幕右側顯示的文件中,您可以繼續在自動填充歷史記錄旁邊添加標記。 這樣,您就可以刪除所選瀏覽器的自動填充功能。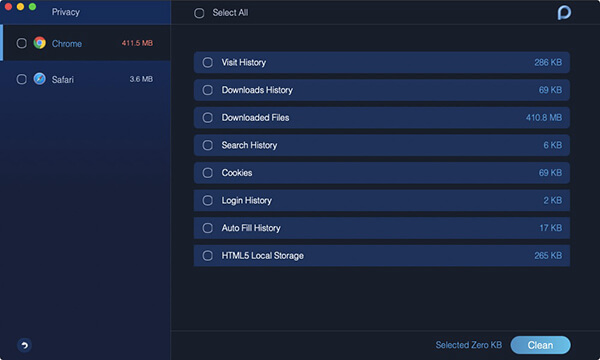
注意:如果要刪除自動填充歷史記錄以外的更多文件,還可以選擇屏幕右側的其他文件。
步驟7:在Mac上清理自動填充。 之後,您可以繼續選擇窗口屏幕下方的“清潔”按鈕。 然後會在屏幕上顯示彈出消息。 在該彈出消息上,只需單擊“確認”按鈕即可確認清潔過程。 然後,清潔過程將在Mac上啟動。 您現在需要做的就是等到這個過程完全成功。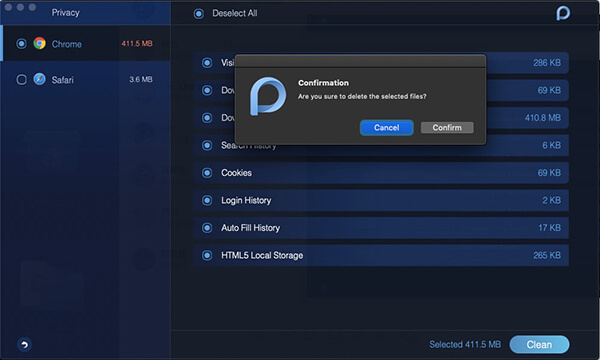
你去吧! 如何 刪除Mac上的自動填充 這是一項非常簡單的任務,即使你一個人也可以完成任務。 能夠刪除Mac上的自動填充功能可以保存所有重要信息,例如您的用戶名,密碼,甚至是您的信用卡信息(如果您使用它在線支付)。
但是,如果您想要更好的方式 刪除Mac上的自動填充功能,然後您可以繼續使用FoneDog PowerMyMac,然後您就可以立即刪除Mac上的自動填充功能。
Hinterlassen Sie einen Kommentar
Yorumlamak
Popüler makaleler
/
BİLGİLENDİRİCİLANGWEILIG
/
basitKOMPLİZİERT
Vielen Dank! Merhaba, Sie die Wahl:
Excellent
Değerlendirme: 0 / 5 (dayalı 0 yorumlar)