

By Adela D. Louie, Son Güncelleme: 24/04/2020
除了在Mac上使用Safari瀏覽器之外,Mac上常用的最流行的瀏覽器之一是Google Chrome瀏覽器。 據說這款瀏覽器佔據了市場的某個部分。
但是,有些人在Mac上使用Google Chrome時遇到問題。 他們說他們經歷了很多 谷歌瀏覽器的問題 這就是為什麼他們只想卸載它。 這就是為什麼在本文中,我們將向您展示方法 如何從Mac Sierra中卸載Google Chrome.
部分1:Mac上最多的谷歌Chrome問題是什麼?部分2:如何從Mac完全刪除谷歌瀏覽器部分3:如何輕鬆地一鍵式卸載Google Chrome
正如我們之前提到的,在Mac上使用Google Chrome時,某些用戶會遇到一些問題。 我們將告訴您一些最常見的原因,說明為什麼他們會卸載Google Chrome。
谷歌Chrome以其快速的性能而聞名。 因此,它可以比你擁有的任何其他瀏覽器更多地使用Mac的CPU。 而且由於它使用了更多的CPU,這也意味著你的Mac電池也會快速耗盡。 特別是在您使用Mac筆記本電腦的情況下,這對您來說可能是個大問題。 雖然有一些方法可以解決它,但這仍然不夠,因為它可能會再次發生。
Mac用戶處理谷歌瀏覽器的另一個問題是它運行緩慢。 正如我們之前提到的那樣,這是因為谷歌Chrome實際上正在使用更多的CPU,而且時間已經到了,它再也無法處理它了。
谷歌Chrome瀏覽器在Mac上是否也會一直凍結? 或者,當您嘗試使用瀏覽器訪問某些網站時,您已經厭倦了看到旋轉圈? 那麼這實際上是Google Chrome與Mac一起使用的最常見問題之一。 並且做同樣的技巧來阻止這個問題可能會有點累,因為你要一遍又一遍地做同樣的過程。
另一件事是Mac上的Google Chrome瀏覽器實際上沒有響應。 這導致您無法單擊任何內容以退出瀏覽器,這可能會非常煩人。
此外,谷歌瀏覽器有可能繼續崩潰你的Mac。 這是因為再次,它佔用了更多的CPU,導致CPU無法再使用谷歌Chrome瀏覽器處理您嘗試做的任何事情。
有時您會收到一條消息“Aw snap!”,這可能會非常煩人,尤其是當您嘗試訪問某個重要的網站時。 這是因為您的Google Chrome瀏覽器因使用頻繁而無法再訪問Mac上的網頁。
有些用戶表示,當您的Google Chrome因某些原因拒絕在Mac上更新時,他們真的很沮喪。 這可能是因為存儲空間不足或CPU較弱。
現在,由於一些用戶在Mac上使用谷歌瀏覽器時遇到的所有問題,最終結果將是卸載瀏覽器。 在Mac上刪除Google Chrome瀏覽器根本不是一個好幫手。 這是因為這個過程應該是 在Mac上完全卸載Google Chrome.
現在,為了您能夠做到這一點,您可以從以下方面選擇您想要的方式 在Mac上卸載Google Chrome.
以下是在Mac上完全卸載Google Chrome的方法。
方法#1:退出Google Chrome
有些用戶無法在Mac上卸載您的Google Chrome瀏覽器,並會在其屏幕上看到一條消息“請關閉所有Google Chrome窗口並重試”。 原因是因為可能有一些谷歌瀏覽器的窗口仍然在後台運行。 這就是為什麼你要做的第一件事就是退出谷歌瀏覽器,然後才能繼續卸載它。
以下是在Mac上退出Google Chrome的步驟。
步驟1:在Dock上,繼續並右鍵單擊您的Google Chrome瀏覽器。
步驟2:然後,繼續並單擊“退出”。
一旦您遇到Google Chrome崩潰或被凍結,就會有您需要做的事情。
步驟1:繼續並在Mac上啟動應用程序。
步驟2:然後,繼續選擇“Utilities”。
步驟3:然後,繼續並單擊“活動監視器”。
步驟4:之後,繼續查找Google Chrome進程。
步驟5:一旦找到它,請繼續並單擊“X”按鈕,以便您可以退出進程。
方法#2:刪除Google Chrome
您所要做的就是轉到“應用程序”文件夾。 從那裡開始,找到谷歌瀏覽器。 一旦找到它,您就可以繼續將其拖到垃圾桶中,也可以右鍵單擊它並選擇“移至垃圾箱”。
方法#3:刪除所有相關文件
在某些情況下,您的Google Chrome瀏覽器可能會因為文件損壞而感到怪異。 這就是為什麼刪除Google Chrome所有相關文件非常重要的原因。 為了能夠做到這一點,以下是您需要遵循的步驟。
步驟1:從屏幕頂部開始,點擊“開始”菜單。
步驟2:然後,屏幕上會出現一個下拉菜單。 從那裡開始,選擇“轉到文件夾”。
步驟3:然後,輸入此路徑:〜/ Library / Application Support / Google / Chrome這樣,您就可以在Mac上打開Google Chrome文件夾。
步驟4:一旦您在屏幕上看到該文件夾,請繼續將其拖到垃圾箱中。
注意: 有些事情你需要記住。
人們也讀如何在Mac上完全卸載應用程序?17為什麼你的Mac運行緩慢的原因!
現在,我們之前在手動方式中提到的方法可以從Mac上卸載Google Chrome。 因此,如果您實際上沒有太多時間來完成上述所有方法,那麼只需單擊一下即可輕鬆完成。 這是通過使用FoneDog PowerMyMac卸載程序。
FoneDog PowerMyMac卸載程序是一款非常棒的軟件,如果您想從Mac上卸載某些應用程序(例如Google Chrome),您可以實際使用它,這是最簡單,最快捷的方式。 除此之外,您還可以卸載並刪除與Google Chrome瀏覽器關聯的所有文件。
FoneDog PowerMyMac被認為是一款功能強大的工具和一體化Mac應用程序。 因此,許多Mac用戶強烈建議使用它。
因此,如果您只想點擊一下即可輕鬆卸載Google Chrome,那麼以下是您需要遵循的步驟。
步驟1:下載並安裝
首先,您需要從我們的官方網站下載FoneDog PowerMyMac。 完成下載後,請繼續將其安裝到Mac上。
步驟2:啟動並檢查Mac的系統狀態
一旦您成功安裝了PowerMyMac,就可以繼續啟動它。 然後,您將能夠在屏幕上看到三個選項,即“狀態”,“清潔程序”和“工具包”。
要查看Mac的系統狀態,請前往並點擊屏幕上的狀態選項。 然後,您將能夠看到磁盤使用情況,內存使用情況以及CPU使用情況。
步驟3:選擇“工具包”選項
完成查看Mac系統狀態後,請繼續選擇屏幕頂部的“工具包”。
步驟4:選擇卸載程序
然後在Toolkit選項下,您將能夠看到PowerMyMac可以執行的更多模塊。 從屏幕上顯示的列表中,繼續並選擇“卸載程序”。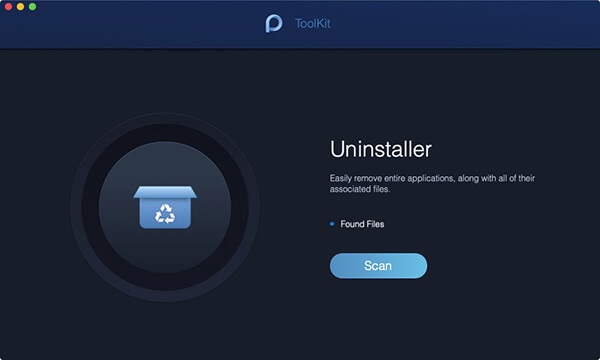
步驟5:在Mac上掃描所有應用程序
之後,PowerMyMac會要求您掃描Mac,以便能夠查找您的Google Chrome瀏覽器。 這就是為什麼從這裡開始,您只需單擊位於窗口屏幕下方的“掃描”按鈕即可。
掃描過程可能需要一些時間,具體取決於您在Mac上安裝的應用程序數量。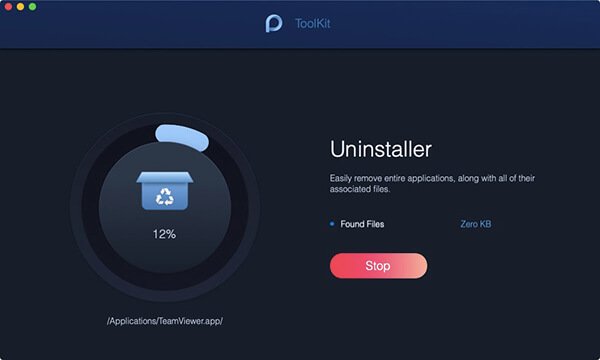
步驟6:查看結果
然後,掃描過程完成後,您現在可以查看所有結果。 為此,您只需點擊屏幕右下角的“查看”按鈕即可。 然後,您在Mac上安裝的所有應用程序都將列在屏幕上。
步驟7:選擇谷歌瀏覽器
從屏幕上顯示的列表中,繼續找到Google Chrome並點擊它。 選擇Google Chrome後,Google Chrome下的文件和文件夾也會顯示在屏幕的右側面板上。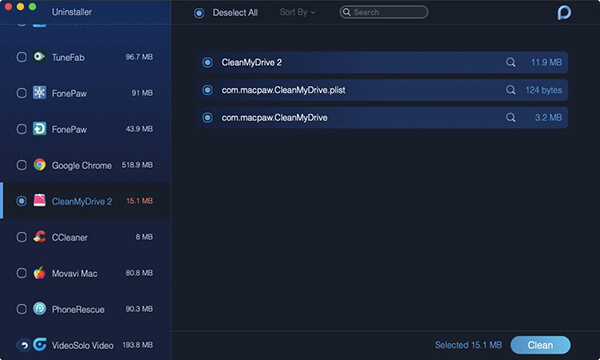
步驟8:選擇要刪除的文件
從Google Chrome應用程序下的文件列表中,繼續選擇您要在卸載過程中使用的所有文件。 您只需單擊文件,或者如果要刪除屏幕中的所有文件,也可以選擇“全選”。
步驟9:在Mac上卸載Google Chrome
一旦您選擇了要在卸載過程中使用的所有文件,請繼續並單擊“清除”按鈕。 然後,您將能夠看到一個將出現在屏幕上的彈出框。 PowerMyMac卸載程序要求您確認該過程。 所以你要做的就是點擊“確認”按鈕。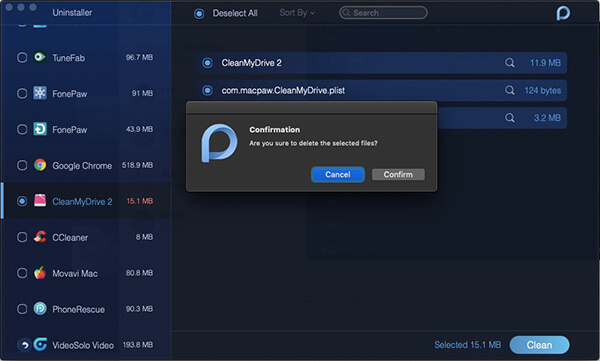
之後,該過程將開始從Mac卸載您的Google Chrome。 從這裡你要做的就是只等到過程完成。
所以你有它! 您可以從Mac上完全卸載Google Chrome。 您有兩種選擇可供選擇。 卸載Mac應用程序的手動方式或最簡單快捷的方式。
我們打賭使用PowerMyMac卸載程序將是您將選擇的那個,對吧? 這是因為使用PowerMyMac卸載程序可以為您從Mac上卸載Google Chrome瀏覽器節省更多時間和精力。 此外,與該應用關聯的所有文件也將被完全刪除。
Hinterlassen Sie einen Kommentar
Yorumlamak
Popüler makaleler
/
BİLGİLENDİRİCİLANGWEILIG
/
basitKOMPLİZİERT
Vielen Dank! Merhaba, Sie die Wahl:
Excellent
Değerlendirme: 4.5 / 5 (dayalı 93 yorumlar)