

By Adela D. Louie, Son Güncelleme: 27/08/2019
有很多新Mac用戶從使用Windows PC切換。 有了這些,Mac的這些新用戶對使用該設備有點困惑,特別是如果他們想要結束任務並停止一些錯誤的進程。 這就是為什麼在本文中,我們將向您展示如何使用 Mac上的任務管理器 你能做些什麼呢?
Mac也有與Windows設備相同的任務管理器。 但是,它有一個不同的名稱。 在Mac世界中,任務管理器被調用,並以Activity Monitor的名稱命名。
TIPS:
Mac上的Activity Monitor具有與Windows中的任務管理器相同的功能。 它還允許您輕鬆查看,管理以及結束任務應用程序以及當前在Mac上運行的其他一些活動進程。 它還可以讓您查看計算機上正在運行的進程。 這樣,您就可以看到它在Mac上的效果。
部分1:如何在Mac上啟動任務管理器部分2:關於如何使用活動監視器的不同方法部分3:如何在Mac中使用任務管理器強制退出應用程序部分4:什麼是Mac上的Control + Alt + Delete?部分5:經常阻止使用活動監視器第6部分:結論
如果您轉到“應用程序”,然後轉到“實用工具”文件夾,則可以找到Mac上的“活動監視器”。 有關如何在Mac上啟動活動監視器的方法實際上有不同,最簡單的方法是使用Spotlight應用程序。
如果您想知道如何使用Spotlight打開Activity Monitor,以下是您需要做的事情。
步驟1:繼續按鍵盤上的Command +空格鍵,進入Spotlight搜索字段。
步驟2:然後,只需繼續並輸入搜索欄“活動監視器”。
步驟3:之後,繼續並單擊活動監視器,您將能夠進入應用程序。
但是,如果Spotlight不起作用,您可以通過另一種方式在Mac上啟動Activity Monitor。 以下是您需要做的事情。
步驟1:繼續並單擊並啟動位於Mac Dock的Finder圖標。
步驟2:然後,繼續選擇位於窗口側面的應用程序,這些應用程序將出現在屏幕上。
步驟3:進入Applications文件夾後,繼續並選擇Utilities文件夾並啟動它。
步驟4:從那裡開始,雙擊活動監視器,以便在Mac上啟動它。
除此之外,還有另一種方法可以避免在Mac上打開活動監視器。 這是通過將它固定在Mac的Dock上來製作快捷方式。 如果你這樣做,你可以簡單地繼續現在並點擊固定圖標。
為了能夠在Mac上固定活動監視器,以下是您需要遵循的步驟。
步驟1:繼續並在Mac上啟動活動監視器。 您可以從我們之前展示的前兩個選項中進行選擇。
步驟2:啟動活動監視器後,繼續並在Dock中右鍵單擊其圖標。
步驟3:然後在菜單中,繼續並選擇選項,然後選擇保留在Dock中。
如何在Mac上使用Activity Monitor有很多方法。 有了它,您可以將此工具視為Mac上最重要的工具之一。 我們將向您展示如何以及何時在Mac上使用活動監視器的不同方式。
一旦您在Mac上啟動活動監視器,您就可以訪問五個選項卡。 這些選項卡是您的CPU,內存,能源,磁盤和網絡。 只需查看屏幕上的數據,您就可以更輕鬆地識別Mac的運行情況。 以下是您可以在每個選項卡上看到的詳細信息。
Mac上的活動監視器還可以查看有關Mac所具有的應用程序或進程的其他信息。 為了能夠看到這些細節,您需要做的就是這些。
步驟1:繼續並單擊應用程序或您感興趣的過程。
步驟2:然後,繼續單擊位於Activity Monitor窗口左上角的“I”按鈕。
步驟3:之後,您將能夠在屏幕上看到一個彈出窗口,其中將顯示有關應用程序或過程的其他信息。
正如您所看到的,Mac上的Activity Monitor確實是最有用的工具之一。 這是因為它能夠讓您深入了解其他一些有用的東西。 這樣,您就可以更輕鬆地監控Mac。
就像在Windows PC或筆記本電腦上一樣,一旦你有一個沒有響應的應用程序,關閉它的唯一方法是強制退出它。 實際上,這也與Mac上的Activity Monitor相同。 一旦有一些應用程序無響應或凍結,那麼您將需要使用活動監視器強制退出它。 為了能夠做到這一點,這裡有一個簡單的指南。
步驟1:繼續並在Mac上啟動活動監視器。
步驟2:之後,繼續並單擊要強制退出的應用程序。
步驟3:然後,繼續單擊位於Activity Monitor窗口左上角的“X”按鈕。
步驟4:然後您將能夠在屏幕上看到一個彈出窗口,詢問您為什麼要強制退出應用程序。
步驟5:從那裡,您只需要單擊退出按鈕,即可關閉您遇到問題的應用程序。
步驟6:但是,如果應用程序仍處於打開狀態,請立即單擊“強制退出”按鈕,以便您能夠結束該過程。
對於Windows用戶,Control + Alt + Delete組合是最常用和最常用的快捷方式之一。 如果他們想關閉一個沒有響應或凍結的應用程序,這實際上是他們做的第一件事。 此快捷方式在使用Mac時也有相似之處。
Mac上的Activity Monitor還附帶強制退出應用程序管理器,可幫助您關閉這些凍結的應用程序和程序。 為了能夠打開它,您只需按住鍵即可: 命令+選項+逃生.
因此,如果您需要在不知道應用程序正在使用的CPU或能源的情況下強制退出Mac上的某個應用程序,請繼續打開強制退出應用程序管理器。 這將立即訪問您擁有的所有應用程序,並且您可以退出遇到問題的應用程序。
現在,您可以使用Mac上的活動監視器解決您在應用程序中遇到的任何問題。 這是Activity Monitor的主要任務。 但是,您可以通過某種方式阻止應用無法響應或凍結。 這是通過確保您的Mac保持優化和清潔。
為了讓您能夠清理Mac,您必須確保刪除Mac上的所有不需要的文件或文件夾。 您可以使用功能強大的工具來幫助您以最簡單,最快捷的方式清理Mac。 而這個工具就是其中之一 FoneDog PowerMyMac.
現在,為了讓您能夠了解如何使用FoneDog PowerMyMac清潔器,您只需從我們的網站下載FoneDog PowerMyMac並將其安裝在Mac上。 完成下載和安裝過程後,您可以繼續按照以下指南操作。
一旦您在Mac上成功安裝了該程序,請繼續並啟動它。 默認情況下,您將能夠查看Mac的系統狀態,例如CPU使用率,內存使用情況和RAM使用情況。
在屏幕頂部,您將可以看到三個模塊供您選擇。 現在,為了讓您開始清理Mac上的所有垃圾,請繼續選擇清潔模塊。
選擇模塊後,FoneDog PowerMyMac將顯示一個選項列表。 從那裡開始,點擊“System Junk”。
之後,程序將要求您掃描您的Mac。 為此,請繼續並單擊“掃描”按鈕。 從那裡,你現在要做的就是等到程序完成掃描你的Mac。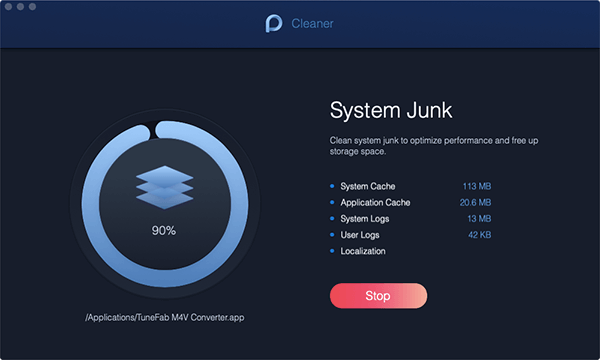
掃描過程完成後,您現在可以查看該過程的結果。 只需繼續並單擊“查看”按鈕即可。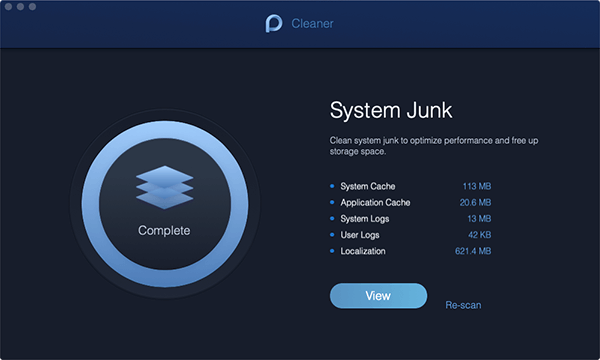
然後,程序將顯示您在Mac上的所有容器。 從屏幕上的文件列表中,繼續,只需選擇要從Mac中刪除的所有容器。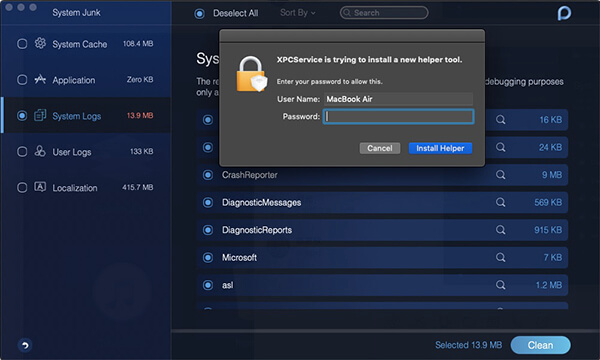
一旦您選擇了要清理的所有文件,現在可以繼續並單擊“清除”按鈕。 然後,這將開始清理您選擇從Mac中刪除的所有垃圾。
屏幕上還會出現一個彈出窗口。 這是因為程序會要求您確認清潔過程。 從此處開始,單擊“確認”按鈕,等待清潔過程完成。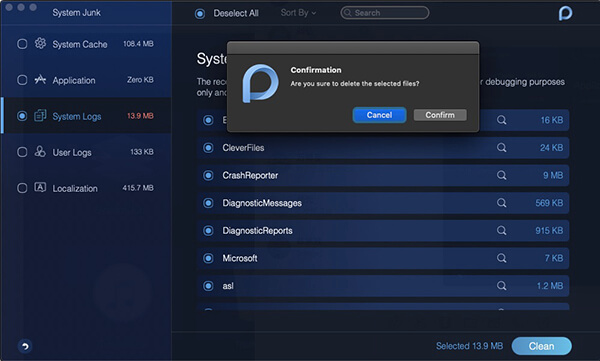
現在您知道Mac也有自己的任務管理器,就像您在舊Windows PC上使用的那樣。 唯一的區別是他們有不同的名字。 但是您不必擔心任何事情,因為它與您在舊Windows設備上具有的功能相同。 因此,在Mac設備上使用活動監視器時無需擔心。
此外,請確保您的Mac維護得很好,這樣您就不會遇到Mac上的應用程序的任何問題。
Hinterlassen Sie einen Kommentar
Yorumlamak
Popüler makaleler
/
BİLGİLENDİRİCİLANGWEILIG
/
basitKOMPLİZİERT
Vielen Dank! Merhaba, Sie die Wahl:
Excellent
Değerlendirme: 0 / 5 (dayalı 0 yorumlar)