

By Nathan E. Malpass, Son Güncelleme: 27/08/2019
- Mac設備無法啟動。
- 您連接到Mac的外部設備無法使用。
- Mac設備中的應用程序意外退出。
- 您的文件已損壞。
- 您需要安裝或卸載磁盤。
- 您需要彈出磁盤。
...
在這種情況下,你最好學習 如何在Mac上使用“磁盤工具” 成功解決您的問題。
第一部分:使用Mac的磁盤工具可以做的6事情第二部分:關於Mac的磁盤工具你應該知道的事情第三部分:如何保護您的磁盤不會失敗第四部分。 結論
Mac的磁盤工具可以做很多事情。 這些如下所示:
您認為內部驅動器或外部設備存在特定問題嗎? 您可以做的是利用磁盤工具的First Aid元素進行檢查。 磁盤工具中的First First功能將實施檢查。 完成這些檢查後,它可以檢測磁盤是否存在問題。 它也將修復它。
您必須記住,磁盤工具在Mac操作系統El Capitan中進行了大修。 這就是為什麼,使用El Capitan,修復磁盤的方法略有改變。 您需要遵循的方法和步驟因操作系統而異。 在本文中,我們假設您使用的操作系統高於OS X El Capitan。
以下是在Mac設備中啟動急救時可以遵循的步驟,並且能夠檢查磁盤中是否存在問題:
步驟01 - 啟動磁盤工具。
步驟02 - 轉到側欄。
步驟03 - 選擇您認為存在問題的設備。
步驟04 - 按急救。
步驟05 - 磁盤工具現在將檢查磁盤中的不同分區映射。 將檢查每個卷。 如果您只在一個卷中運行急救,則磁盤工具只會驗證該單個卷的各種內容。
現在,如果First Aid檢測到該磁盤的特定問題,則磁盤工具會盡力修復它。 但是,如果“磁盤工具”指出卷或磁盤幾乎失敗,則需要進行備份然後替換它。 磁盤工具無法修復此類問題。 另一方面,如果“磁盤工具”狀態為“正常”,則表示磁盤中沒有問題。
用於修復特定磁盤的方法取決於該磁盤是Mac的啟動磁盤還是磁盤是否是插入Mac設備的磁盤。 啟動盤是包含操作系統的磁盤,也是運行Mac設備的位置。
如果磁盤是您的啟動磁盤,請轉到下一部分。
步驟01 - 轉到應用程序。
步驟02 - 轉到實用程序。
步驟03 - 啟動磁盤工具。
步驟04 - 選擇要在急救上運行的特定音量。 該卷可以來自外部存儲驅動器。 但是,如果它是Mac中的硬盤驅動器,則應該轉向下一部分。
步驟05 - 按急救。
步驟06 - 按“運行”。 這將開始驗證和修復過程。
步驟07 - 磁盤工具完成所有檢查後,狀態將顯示在下拉列表中。 您可以按下位於底部的三角形以查看更多信息。
步驟08 - 如果未發現錯誤,將在下拉列表的頂部顯示特定的綠色勾號。
步驟09 - 如果發現錯誤,磁盤工具將嘗試修復它。 但是,在舊版本的操作系統中,您手動選擇“修復磁盤”來執行此操作。
但是如果Disk Utility無法修復實際的驅動器怎麼辦? 或者,如果它說它檢查的磁盤幾乎失敗了怎麼辦? 那麼,你要做的就是立即備份你的數據。 這是因為如果驅動器發生故障,您可能會丟失驅動器中的所有數據。
按照上述步驟在驅動器上運行急救工具以進行啟動。 但是,對於啟動驅動器,磁盤工具不能修復它的問題。 如果您想修復Mac的啟動驅動器,則無法執行此操作。 這是因為“磁盤工具”無法修復已裝入的捲。 當我們說裝載時,我們指的是驅動器從哪裡運行。 在較舊的“磁盤工具”版本中,“修復磁盤”選項將顯示為灰色。
您需要做的是在恢復模式下啟動Mac設備。 之後,您從該模式修復驅動器。 當你這樣做時,你的Mac將從高清恢復系列運行。 此卷是在Mac操作系統的安裝過程中完成的。 但是,您必須記住,如果您目前擁有Fusion Drives,事情會更複雜。
步驟01 - 啟動Mac並按下Command + R鍵。 這將在恢復模式下打開Mac。
步驟02 - 一旦Mac設備啟動,屏幕將彈出Utilities。 選擇磁盤工具。
步驟03 - 選擇要修復的特定磁盤。
步驟04 - 按急救。
步驟05 - 磁盤工具現在將運行各種檢查,如果它檢測到問題,它將嘗試修復它。 等待整個過程完成。
引入OS X El Capitan時,刪除了修復磁盤權限的功能。 此舉可能表明修復磁盤權限不是一件好事。 但是,仍然可以通過利用終端來修復權限。
但是,我們不會在這裡深入研究。 這是因為我們選擇Apple沒有這樣做。 我們將假設修復磁盤權限對您的設備不起作用。 在這方面,它甚至可能對Mac設備造成更大的傷害。
但是,如果您正在使用Yosemite(或以前的版本)操作系統並且未正確設置特定文件的權限,則可能導致使用此特定文件的軟件無法正常工作。 如果發生這種情況,您可以執行以下步驟來修復權限:
步驟01 - 轉到應用程序。
步驟02 - 轉到實用程序。
步驟03 - 啟動磁盤工具。
步驟04 - 從不同卷的列表中,選擇“啟動磁盤”。
步驟05 - 按名為急救的選項卡。
步驟06 - 按驗證磁盤權限以檢出權限。 按修復磁盤權限以修復它們。
人們也讀17為什麼你的Mac運行緩慢的原因!你如何加速你的Mac?
Mac的“磁盤工具”可以製作特定文件夾的磁盤映像。 您可以使用它將文件夾或文件傳輸到其他Mac設備。 您也可以將其用作存檔。 或者,您可以將其放在不接受文件夾的位置。
創建磁盤映像幾乎類似於將文件壓縮到RAR或ZIP存檔中。 但它有額外的好處。 它可以幫助您節省更多空間。 此外,它還可以幫助您加密磁盤映像以獲得額外的保護。
您可能希望格式化驅動器有多種原因。 也許,您希望清除驅動器上的所有數據,以便為安裝新操作系統做好準備。 或者您可能希望創建一個分區。 無論您的原因是什麼,下面是使用“磁盤工具”格式化驅動器的步驟:
步驟01 - 轉到應用程序。
步驟02 - 轉到實用程序。
步驟03 - 啟動磁盤工具。
步驟04 - 選擇要格式化的特定驅動器。
步驟05 - 按選項擦除。
步驟06 - 磁盤工具將自動為您的驅動器選擇正確的格式。 您也可以選擇所需的格式。
步驟07 - 為您的驅動器提供名稱。
步驟08 - 按下名為“安全選項”的按鈕。
步驟09 - 按刪除
步驟10 - 將文件移回新格式化的驅動器。
請注意,在格式化硬盤驅動器之前備份文件非常重要。
“磁盤工具”是一個可以在“工具”文件夾中找到的工具。 所述工具及其First Aid元件可用於檢查磁盤,尤其是在磁盤損壞時。 它還可用於修復磁盤,製作磁盤映像,分區磁盤等等。
此“磁盤工具”應用程序與Mac設備一起提供。 如前所述,可以在Utilities文件夾中看到“磁盤工具”。 所述文件夾位於Applications文件夾中。 但是,也可以使用Spotlight搜索“磁盤工具”。 按CMD +空格鍵可以打開Spotlight。
以下是目的 磁盤工具:
01 - 用於擦除,格式化和管理內部磁盤。 對於用於存儲的外部設備也是如此。
02 - 用於添加和管理卷。 此外,它還可用於組織分區。
03 - 磁盤實用程序工具在RAID集方面非常有用。 多個磁盤可以組合成一個RAID集。 此RAID集將用作一個磁盤,可以提高性能,存儲空間和可靠性。
04 - 磁盤工具可用於製作您希望傳輸到另一台計算機,備份或存檔的各種文件的磁盤映像。
05 - 最後,磁盤工具可用於診斷磁盤問題並解決這些問題。 此外,它還可用於診斷和修復損壞或損壞的捲的問題。
使用OS X El Capitan of Mac,Disk Utility經歷了大量修改。 它進行了重新設計,刪除了多個功能。 許多功能也變得更好並且演變為解決許多問題。 此外,通過macOS High Sierra,也進行了一些改變。 這是因為Apple,APFS推出了一種新的文件格式。 我們稍後會深入研究這個問題。
保持Mac的健康狀態很容易。 您可以使用 FoneDog的Mac Cleaner 為了從您的系統中刪除不必要的文件。 它還可用於刪除對您的設備造成損害的損壞文件。
以下是如何使用它的步驟:
步驟1:在Mac上啟動Mac Cleaner
下載FoneDog Mac Cleaner並啟動它。 在Mac上運行該工具後,您可以在主頁上檢查系統狀態。
步驟2:掃描iTunes垃圾文件
選擇Cleaner,然後輸入iTunes Junk。 單擊圓圈“掃描”按鈕,然後等待一段時間。 掃描步驟完成後,您可以單擊“查看產品“按鈕來查看掃描結果。或者你可以點擊”重新掃描“再次掃描你的iMac / MacBook / MacAir。
備註:對於像System Junk這樣的其他功能,清理它們的步驟與iTunes Junk中的相同
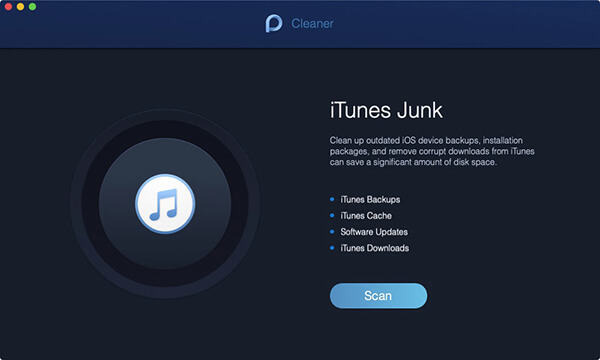
步驟3:查看並選擇項目
如您所見,垃圾文件位於左列。 將鼠標移動到某個類別,其類別的詳細數據顯示在右表中。 選擇要清理的它們,然後單擊“刪除它們”清潔“按鈕。
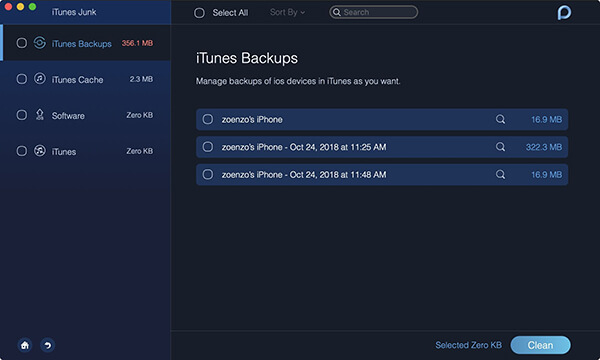
步驟4:做出確認
選擇要清潔的項目後,按“確認”按鈕。 然後,耐心等待清潔過程。
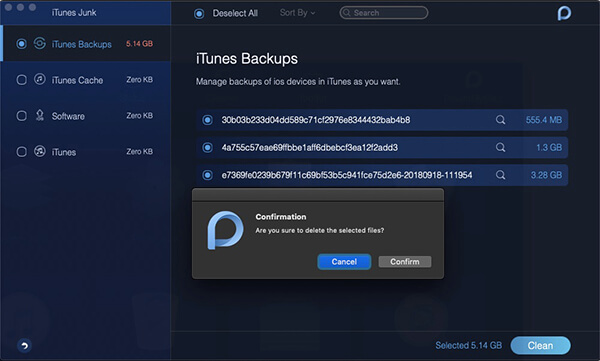
Mac的“磁盤工具”可用於修復Mac設備的許多內容。 這是一個很好的工具,可以幫助您瀏覽最受歡迎的Apple產品。 保持Mac健康以便不使用“磁盤工具”進行維修的一件事是維護您的設備 FoneDog的Mac Cleaner。 這是一個很好的工具,可以釋放設備上的更多空間,並消除不必要的損壞文件。
Hinterlassen Sie einen Kommentar
Yorumlamak
Popüler makaleler
/
BİLGİLENDİRİCİLANGWEILIG
/
basitKOMPLİZİERT
Vielen Dank! Merhaba, Sie die Wahl:
Excellent
Değerlendirme: 4.5 / 5 (dayalı 101 yorumlar)