

By Nathan E. Malpass, Son Güncelleme: 27/08/2019
嗯,這是小菜一碟。 這很簡單。 為什麼你的衣櫃滿了? 嗯,這是因為它內部沒有空間。 當您的啟動盤已滿時,這意味著它幾乎沒有空間。 建議您的硬盤(尤其是啟動盤)的85%不應超過佔用的XNUMX%。 如果發生這種情況,你的 Mac設備會變慢。 另外,您現在會遇到類似我們的問題,啟動磁盤已滿的錯誤。
如果您的Mac聲明您的啟動磁盤已滿,那麼您手頭有一個嚴重的問題。 你需要做的是 釋放更多空間 在包含操作系統的硬盤驅動器中。 因此,本文將告訴你 什麼是完整的啟動盤以及如何解決它.
第一部分:什麼是完整的啟動盤第二部分:清理磁盤驅動器的第一個提示第三部分:其他10方法幫助清理Mac的啟動盤第四部分:如何防止啟動磁盤變滿
所以,首先,我們必須說一下啟動盤是什麼。 好吧,啟動盤是特定驅動器的分區或卷,部分由可用的操作系統組成。 你還對這意味著什麼感到困惑嗎? 好吧,讓我們把它放到不同的可理解的部分。
您的硬盤驅動器包含在Mac設備中。 此硬盤驅動器由分區(或磁盤)組成。 每個分區(或磁盤)都包含Mac設備的數據。 數據可能是文件,操作系統,應用程序等。許多Mac用戶擁有多個磁盤驅動器。 但是,有些人可能只有一個。 
1。 這是一個簡短的版本,你應該在引擎蓋下檢查你的Mac。 在我們查看Mac設備佔用空間之前,我們必須這樣做 找到磁盤驅動器 第一。
步驟01 - 走向位於屏幕底部區域的Dock。
步驟02 - 啟動Finder。
步驟03 - 按菜單欄中的Finder。 菜單欄位於屏幕頂部。
步驟04 - 選擇首選項。
步驟05 - 將打開一個窗口。 查看指出硬盤的複選框。
勾選該框後,桌面將顯示Mac硬盤的圖標。 這些是Mac設備中用作啟動的實際磁盤。 它們成為啟動盤,因為它們包含OS X El Capitan或macOS High Sierra等操作系統。
如果它在Mac設備中顯示多個硬盤驅動器圖標,則表示Mac中有多個硬盤。 但是,如果您只有一個硬盤驅動器,請跳過下一部分繼續閱讀“我的啟動驅動器中實際佔用大量磁盤空間的部分”部分。
2. 但是,如果你有 多個磁盤驅動器,繼續我們將在下麵包括的步驟:
步驟01 - 轉到屏幕左側,然後按Apple的圖標。
步驟02 - 訪問系統偏好設置。
步驟03 - 按啟動盤。
在這裡,您將看到您擁有的多個硬盤。 這些可能被命名為主HD或主SSD。 但是,情況並非總是如此。 還將顯示操作系統(OS)和該操作系統的實際版本號。 如果您有多個OS驅動器,則啟動磁盤應該是包含最新版本的Mac操作系統的啟動磁盤。 但是,我們仍然需要通過以下步驟確保它。
3。 為了確保你警惕你的 實際啟動盤 百分之百,你應該做以下事情:
步驟01 - 按Apple的圖標(左上角)。
步驟02 - 選擇關於本機。
步驟03 - 在操作系統的標籤下,您將看到版本號,例如10.13.2等。
一旦看到顯示的版本號 關於本機,您將檢查它是否與啟動盤部分中的數字相匹配。 如果它匹配,則意味著,這是您的實際啟動磁盤。
4。 那麼,實際上是什麼 佔用了我很多的磁盤空間 在我的啟動驅動器?好了,現在您知道哪個是您的實際啟動盤,讓我們看看是什麼原因導致我們的磁盤已滿。 這個自由空間去了哪裡?
步驟01 - 按Apple的圖標。
步驟02 - 選擇“關於本機”。
步驟03 - 按存儲。 請注意,如果您當前使用的是舊版Mac操作系統,則必須先單擊“更多信息”,然後再單擊“存儲”。
步驟04 - 現在,檢查您的存儲空間。 它表示您的設備中有多少GB或TB,以及有多少GB或TB耗盡。
那麼,你的硬盤驅動器的大小是多少? 另外,請查看您剩下的可用空間。 檢查哪種類型的文件(或數據)佔用了大部分空間。 您應始終考慮硬盤的容量和未來存儲計劃所需的數據存儲。 您必須知道我們不僅僅是提供本指南來幫助您修復目前的問題。 我們在此確保您將來不再遇到此問題。
現在您已經了解了有關啟動磁盤以及它們如何變滿的更多信息,現在是時候做您需要做的事情來解決問題。 我們來看看下一節中如何修復完整的啟動盤。
所以,隨著 FoneDog的Mac Cleaner,你可以用一個工具做八件事。 以下是一些 優勢 該工具以及如何使用它:
*它可以通過釋放更多的空間來加速您的Mac設備。
*它具有非常強大的掃描功能,可幫助搜索重複文件,垃圾文件,系統文件,雜亂等。
*每個掃描結果都可以根據尺寸,時間,日期等因素進行過濾和分類。
以下是如何使用FoneDog Mac Clean清理磁盤驅動器的步驟:
下載FoneDog Mac Cleaner並啟動它。 檢查系統狀態,因為您已在Mac上運行該工具。

步驟2:掃描iTunes垃圾文件
在Cleaner下選擇iTunes Junk。 然後,單擊圓圈“掃描”按鈕,並等待一段時間。 掃描步驟完成後,您可以單擊“查看產品“按鈕來查看掃描結果。或者你可以點擊”重新掃描“再次掃描你的iMac / MacBook / MacAir。
請注意: iTunes垃圾中的清理步驟類似於Cleaner下的其他功能。
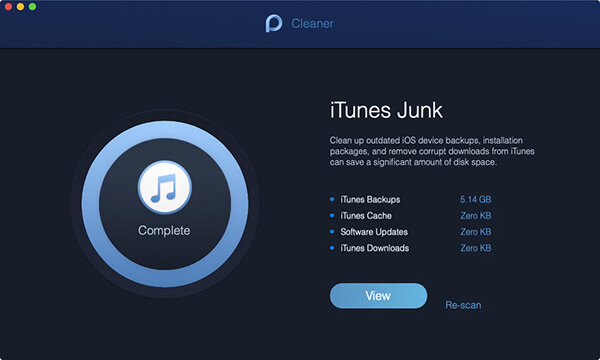
將鼠標移動到類似“iTunes備份”的類別,該類別的詳細數據顯示在右表中。 選擇要清理的它們,然後單擊“刪除它們”清潔“按鈕。
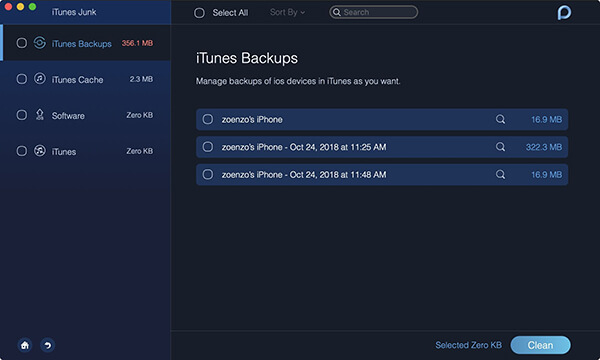
決定清除剛剛選擇的項目後,按確認按鈕。 請耐心等待以後的清潔過程。
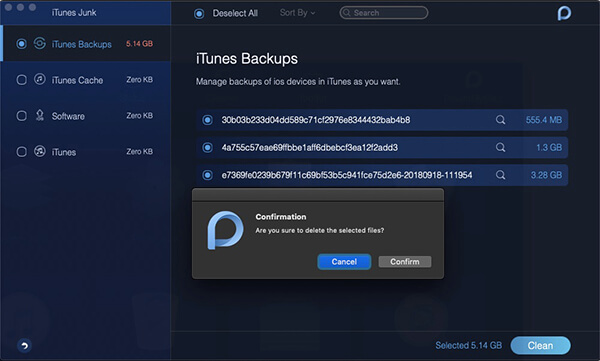
讓我們通過您可以實際實現的多種方式來解決啟動磁盤已滿的問題。 下面列出的方法將幫助您概述如何解決它。 它也許能夠解決其他問題。 讓我們開始吧!
一種類型的文件(緩存文件)用於支持Mac設備,以使其運行更快。 這也有助於使程序順利運行。 緩存文件類似於實際房屋的藍圖。
這些緩存文件是Mac設備的藍圖,顯示特定程序的運行,加載和外觀。 通過這種方式,程序運行得更快。 如果沒有緩存文件,程序(如建築物)將從頭開始。
雖然經過一段時間後,緩存文件可能會累積並佔用大量空間。 這就是刪除它們可以釋放更多設備空間的原因。 不要擔心刪除它們。 從Mac中刪除它們後,設備會在您實際重啟Mac時創建新的緩存文件。
以下是刪除緩存的方法:
步驟01 - 啟動Finder。
步驟02 - 轉到菜單欄。
步驟03 - 選擇Go。
步驟04 - 按“轉到文件夾”。
步驟05 - 鍵入以下內容:〜/ Library / Caches
步驟06 - 刪除或清理佔用空間最多的文件夾。
步驟07 - 清空垃圾箱
步驟08 - 再次按“轉到文件夾”。
步驟09 - 輸出/庫/緩存(不帶波浪號[〜]符號)。
步驟10 - 再次,刪除或清理佔用最多空間的文件夾。
步驟11 - 再次清空廢紙簍。
通常,清理緩存文件是安全的。 在您實際刪除這些緩存文件後,您在Mac設備上加載的進程和應用程序將創建新的緩存文件。 實際刪除這些緩存文件時,請不要考慮實際刪除的大小。 如果您願意,甚至可以刪除所有緩存文件,尤其是在需要大量可用空間的情況下。
您還可以查看位置/系統/庫/緩存中的文件夾。 但是,最好不要對此文件夾執行任何操作,尤其是如果您對其內容了解不多。 你可以做的最好的事情是使用一個工具--FoneDog的Mac Cleaner來清理系統緩存。 只需點擊幾下即可輕鬆完成。 在我們忘記之前,請記住在刪除緩存文件後重新啟動Mac設備,以便創建新的緩存文件。
本地化文件(由其他人稱為語言包)包含在應用程序中。 大多數情況下,您不需要它們,因為您只使用一種或兩種語言。 這就是為什麼你應該刪除你不一定需要的語言包。
步驟01 - 啟動Finder。
步驟02 - 訪問應用程序。
步驟03 - 右鍵單擊應用程序。 或者,您可以按CTRL +單擊。
步驟04 - 選擇顯示包內容。
步驟05 - 訪問內容。
步驟06 - 轉到資源。
步驟07 - 找到結尾或擴展名為.lprof的文件。 這些是您的應用程序在其中使用的不同語言。 如果您希望使用其他語言,則可以使用該語言保留.lproj。
步驟08 - 將不需要的語言拖到廢紙簍。
步驟09 - 清空垃圾箱。
而且,最好的解決方案是使用FoneDog的Mac Cleaner。 它只需點擊幾下即可幫助您刪除語言包。 您無需深入了解各種文件夾。 您的Mac設備將為您完成所有事情。
當您更新時,iTunes(更新的版本),在其中製定庫的備份。 幾乎每一天都會出現這種情況。 你可以做的是刪除iTunes中的這些庫備份,特別是舊的。 為此,請按照以下步驟操作:
步驟01 - 啟動Finder窗口。
步驟02 - 轉到屏幕上的菜單欄(左上角)。
步驟03 - 按Go。
步驟04 - 選擇轉到文件夾。
步驟05 - 輸入〜/ Music / iTunes /以前的iTunes庫。
步驟06 - 查看備份日期。 一切都在那裡過時了。
步驟07 - 刪除不需要的備份,尤其是舊備份。
正如您猜測的那樣,備份會佔用硬盤驅動器中的大量空間。 您可以按照以下步驟找到並刪除這些備份:
步驟01 - 啟動Finder窗口。
步驟02 - 轉到屏幕上的菜單欄(左上角)。
步驟03 - 按Go。
步驟04 - 選擇轉到文件夾。
步驟05 - 輸入〜/ Library / Application Support / MobileSync / Backup /
步驟06 - 刪除舊的甚至過時的備份。 這有助於釋放設備上的更多空間。
您可以通過查找設備中的每個不必要的數據來執行此操作。 只需按照以下步驟操作:
步驟01 - 啟動Finder窗口。
步驟02 - 轉到屏幕上的菜單欄(左上角)。
步驟03 - 按Go。
步驟04 - 選擇轉到文件夾。
步驟05 - 輸入iPad設備的〜/ Library / iTunes / iPad軟件更新。 輸入iPhone設備的〜/ Library / iTunes / iPhone軟件更新。
步驟06 - 刪除並拖拽已為這些設備下載的所有文件的垃圾箱。 這樣做尤其適用於您不再使用的文件。 或者,您也可以刪除已經更新的軟件的文件。
請注意,如果您的設備已經更新,則根本不需要過時的文件。
許多人和指南建議您刪除不必要的應用程序。 刪除這些舊的和未使用的應用程序是在Mac設備上釋放更多空間的最佳方法之一。 您只需訪問應用程序的文件夾並將應用程序拖到廢紙簍。 瞧! 你已經刪除了它們。
但是,這不是實際情況。 將應用程序拖到廢紙簍時,它不會完全刪除它。 該應用程序的許多剩余文件都被遺忘了。 這就是為什麼卸載可能會很棘手。 你可以做些什麼來確保刪除所有剩餘的文件是使用FoneDog的Mac Cleaner。 這個工具有一個名為Mac Uninstaller的模塊,它允許你“完全”刪除文件。它不會留下任何東西,甚至是剩下的文件。
使用Mac Uninstaller,您可以選擇要刪除的應用程序。 您不必搜索Mac設備中剩餘的相關文件。 FoneDog的Mac Cleaner(或其Mac Uninstaller模塊)只需點擊幾下即可為您進行清潔。
照片,你愛他們,不是嗎? 但他們確實佔用了很多空間。 首先,您必須簡單地選擇您想要擺脫的照片。 這些可能是圖像最佳版本的副本。 或者,它可能是錯誤拍攝的照片。 例如,地面或天花板的照片。
現在,刪除文件後,您還必須清理系統文件。 在Mac設備的“照片”應用程序中,這些是緩存文件。 在iPhoto中,這些稱為服務副本。 這兩個實際上很難找到。 但是有一種方法可以實現擺脫設備中的這些不必要的文件。
照片緩存由iCloud中的本地副本組成(這些是在Mac設備中使用iCloud上的照片庫預覽圖片時制定的)。 面部緩存(這些是在使用Faces時創建的)以及與應用程序相關的其他緩存文件。
當您意識到它佔用太多空間時尤其如果您經常使用照片,您會感到震驚。 對於早於macOS Sierra的操作系統版本,以下是您可以找到緩存的方法:
步驟01 - 啟動Finder。
步驟02 - 像往常一樣導航到照片庫。 這位於名為Pictures的文件夾中。
步驟03 - 右鍵單擊照片庫。 如果您願意,也可以按CTRL +單擊。
步驟04 - 選擇顯示包內容。
步驟05 - 啟動資源。
步驟06 - 啟動模型資源。
現在,您將可以查看Finder中的多個文件夾。 您的照片緩存位於這些文件夾中。 但是,問題是你不知道要刪除哪些以及要保留哪些。
如果刪除系統或照片應用程序運行所必需的文件,其性能將受到影響。 這就是我們建議使用FoneDog的Mac Cleaner刪除緩存的原因。 此工具僅查找和刪除您可以刪除的文件,不會對您的設備,照片應用或圖片造成任何問題。
現在,我們去iPhoto吧。 有了這個,您需要找到每次編輯圖像時所創建的不同服務副本。 這是你如何做到的:
步驟01 - 啟動Finder。
步驟02 - 像往常一樣導航到iPhoto。 它位於名為PIctures的文件夾中。
步驟03 - 轉到文件夾Master,Original,Modified和Preview。
步驟04 - 檢查哪些特定照片仍然具有原始照片,特別是如果它們之前已被修改過。
實際上很難告訴你在iPhoto中的哪個位置,因為它的處理有點奇怪。 它將圖像存儲在存儲中以及哪些圖像實際上是複制依賴於您,您的眼睛和您的記憶。
請注意,如果您刪除了錯誤的文件,尤其是關鍵文件,我們概不負責。 本指南僅用於幫助您獲得更多空間。 再次,如果你使用FoneDog的Mac Cleaner會更安全。 此外,它會更快更容易。 這是因為應用程序知道系統需要哪些實際文件,哪些不是。
看看這些文件夾。 如果您不定期檢查文件,您會感到震驚,因為文件中累積了多少文件。 找出不重要的文件。 但重要的文件必須有條理。 至少,你會知道這些文件夾中的所有文件,你可以跟踪。
電影的文件夾可能令人沮喪。 這不是因為您正在逐個檢查文件。 但是,這是因為要刪除哪部電影很難。 但是,請選擇這些電影中最不喜歡的並刪除它們。 這對於您在Mac中釋放更多空間是必要的。
如果您不想刪除任何這些電影,可以將其歸檔。 刪除您不想要的內容並歸檔所需的文件。 
歸檔與將Mac存儲到一個非常深的文件夾中並不相似。 這是通過在.zip或.rar中壓縮文件來減小文件大小的過程。 存檔文件時,您確保它佔用的空間更少。
如果您希望在Mac設備中保留大文件,則必須存檔。 這對於經常不使用的文件尤其如此。 此外,它還可以幫助您釋放更多空間。 我們實際上正在幫助您在設備上獲得更多空間。 以下是存檔文件的方法:
步驟01 - 右鍵單擊或按CTRL +單擊要壓縮的文件。
步驟02 - 選擇壓縮。
之後,瀏覽您的音樂文件夾。 首先找到並刪除重複的文件。 之後,您可以刪除錯誤下載的歌曲。 另外,刪除您不需要或不想要的歌曲。
為什麼需要刷桌面? 好吧,這可能是因為你的桌面非常難看並且充滿了很多圖標。 你只需要刪除你不需要的東西。 然後,組織您需要的東西。
您的桌面實際上看起來會更好。 此外,它將使您的Mac更快。 當您清理桌面時,您的Mac設備不會浪費大量時間來加載桌面上的圖標和垃圾。 這就是為什麼你真的要打掃你的桌面清潔。
明顯,對吧? 非常明顯。 但是,很多人都忘記了這一點。 此外,它可以幫助您釋放大量空間。 刪除或刪除特定文件時,Mac不會完全刪除它。 它只是將它轉移到垃圾桶。 這就是為什麼你必須清空垃圾桶以刪除所有垃圾:
步驟01 - 右鍵單擊或按CTRL +單擊“廢紙簍”圖標。 它位於Dock內。
步驟02 - 選擇清空廢紙簍。
步驟03 - 單擊“清空廢紙簍”。
現在,我們已經採取了很多措施來釋放Mac設備中的更多空間。 現在,是時候檢查我們從實際清潔Mac中釋放的空間量了。 你還記得我們為了檢查Mac設備上的可用空間而採取的步驟嗎? 好吧,只需再次打開該特定窗口即可。 看看你有多少空間:
步驟01 - 按Apple圖標。
步驟02 - 選擇“關於本機”。
步驟03 - 按存儲。 如果您使用的是舊版Mac OS,則可能必須先按“更多信息”。 之後,按存儲。
為了防止啟動盤已滿,您必須使用FoneDog的Mac Cleaner保持Mac清潔。 只需點擊幾下,它就可以幫助您保持Mac清潔。
完整的啟動槃無需擔心。 您可以通過刪除Mac設備中不必要的文件來修復它。 你可以手動完成,這可能非常累人。 但是,你也可以使用 FoneDog的Mac Cleaner 並使用其所有模塊來清理您的Mac設備。 這樣,您就不會收到消息,指出Mac的啟動盤已滿。
Hinterlassen Sie einen Kommentar
Yorumlamak
Popüler makaleler
/
BİLGİLENDİRİCİLANGWEILIG
/
basitKOMPLİZİERT
Vielen Dank! Merhaba, Sie die Wahl:
Excellent
Değerlendirme: 4.6 / 5 (dayalı 82 yorumlar)